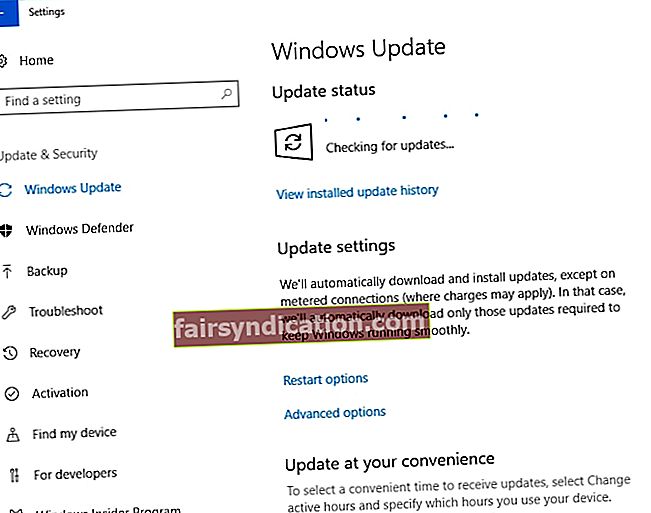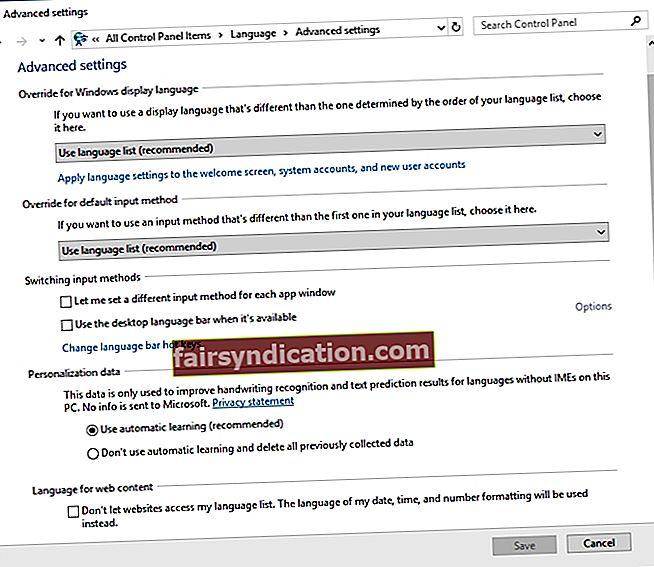La vostra ment pot viatjar a qualsevol part del món sempre que tingueu un ordinador i una connexió a Internet fiable. Només cal que toqueu el teclat per comunicar-vos amb una altra persona de tot el món. Tanmateix, quan determinades tecles no funcionen a l’ordinador, pot ser difícil avançar amb les vostres activitats en línia.
És cert que, en general, els teclats de qualitat són fiables i fins i tot poden durar anys sense cap problema. D’altra banda, finalment, és possible que comenceu a trobar problemes. Què heu de fer, doncs, quan el teclat no respon o quan s’escriu un soroll? No us preocupeu, perquè aquest problema és força comú i hi ha diverses solucions disponibles. En aquesta guia, us ensenyarem algunes solucions útils quan determinades tecles no funcionin al vostre ordinador portàtil ni a l’escriptori.
Mètode 1: actualització del sistema operatiu
Un sistema operatiu obsolet és un dels principals responsables de que el teclat no respongui o que hi hagi un soroll en escriure. Per tant, si no teniu la versió més recent de Windows 10, el millor seria actualitzar-la. Podeu fer-ho seguint les instruccions següents:
- Feu clic a la icona Cerca a la barra de tasques.
- Escriviu "Configuració" (sense cometes) i premeu Retorn.
- Seleccioneu Actualització i seguretat.
- Aneu al menú de la barra esquerra i feu clic a Windows Update.
- Feu clic al botó Cerca actualitzacions.
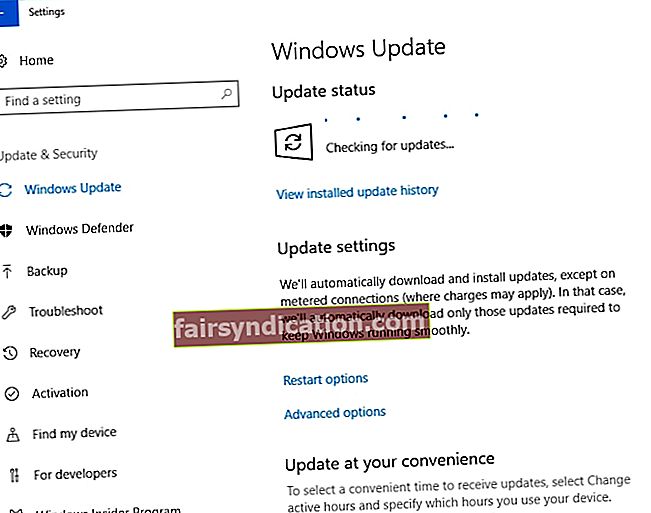
- Si hi ha actualitzacions disponibles, feu clic a Instal·la ara.
- Reinicieu l'ordinador i comproveu si el problema persisteix.
Nota: alguns usuaris es van queixar que el problema s'ha produït després d'haver instal·lat certes actualitzacions de Windows 10. En aquest cas, heu d’identificar i desinstal·lar les actualitzacions que han provocat problemes de teclat. També podeu tornar a la versió anterior del vostre sistema operatiu.
Mètode 2: comprovació de la configuració d'idioma
També és possible que hagueu canviat la configuració d'idioma de l'ordinador sense saber-ho. Si ho solucioneu, podeu eliminar els problemes de teclat. Dit això, seguiu les instruccions següents:
- Aneu a la safata d’icones i feu clic a Cerca.
- Escriviu "tauler de control" (sense cometes) i premeu Retorn.
- Seleccioneu Rellotge, idioma i regió.
- Feu clic a Idioma.
- Al menú de la barra esquerra, feu clic a Configuració avançada.
- Cerqueu l'àrea "Substitució del mètode d'entrada predeterminat".
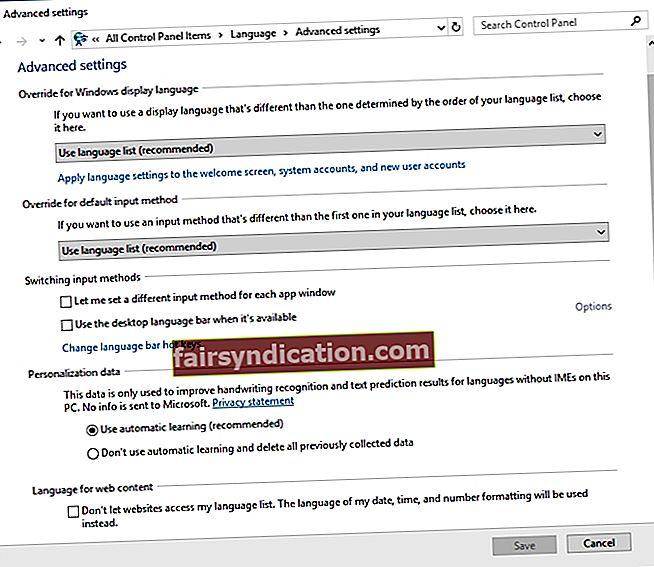
- Feu clic al menú desplegable i trieu l'idioma que preferiu.
- Aneu a la secció "Substitueix l'idioma de visualització de Windows".
- Feu clic a la llista desplegable i canvieu l'idioma al vostre preferit.
- Premeu D'acord i reinicieu l'ordinador.
Nota: si el vostre idioma preferit no està disponible a les opcions, heu de descarregar el paquet seguint els passos següents:
- Feu clic a la icona Cerca a la barra de tasques.
- Escriviu "regió i idioma" (sense cometes) i premeu Retorn.
- A Idiomes, feu clic a Afegeix un idioma.
- Un cop hàgiu baixat el paquet d’idioma corresponent, podeu seguir els passos anteriors per canviar l’idioma predeterminat.
Mètode 3: comprovació de la configuració de la correcció automàtica
Si heu provat de canviar la configuració de l’idioma i, tot i així, l’error persisteix, podeu comprovar si la correcta configuració està configurada correctament. Aquesta solució és ideal si algunes claus no funcionen a Word, però funcionen correctament en altres programes i aplicacions. Aquests són els passos que heu de seguir:
- Llança Word.
- Aneu a la pestanya Fitxer i feu clic a Opcions.
- Al menú de la barra esquerra, feu clic a Prova.
- Feu clic al botó Opcions de correcció automàtica.
- Comproveu si hi ha entrades que converteixen determinades tecles de funció i lletra en caràcters o números especials. Si és així, trieu i suprimiu aquesta entrada.
Mètode 4: desinstal·lació dels controladors de teclat
En alguns casos, la reinstal·lació del controlador del teclat soluciona el problema. Podeu fer-ho seguint les instruccions següents:
- Feu clic a la icona Cerca a la barra de tasques.
- Escriviu "gestor de dispositius" (sense cometes) i premeu Retorn.
- Cerqueu el controlador de teclat i feu-hi clic amb el botó dret.
- Trieu Desinstal·la al menú de dreceres.
- Reinicieu l'ordinador. El vostre PC hauria de tornar a instal·lar automàticament el controlador del teclat.
Com podeu veure, aquest procés és força tediós i complicat. És per això que us recomanem que solucioneu els controladors de teclat defectuosos mitjançant Auslogics Driver Updater. Aquesta eina fiable identificarà automàticament els controladors mal funcionats i obsolets del vostre equip. Cercarà les últimes versions recomanades pel fabricant i les instal·larà en conseqüència. Com a tal, podeu evitar danys que puguin produir-se si instal·leu versions del controlador incorrectes.

Mètode 5: executar l'eina de resolució de problemes del teclat
Una de les coses fantàstiques de Windows 10 és que té una eina de resolució de problemes integrada dedicada a ajudar els usuaris a solucionar problemes habituals que afecten el seu equip. També podeu utilitzar aquest programa per resoldre els problemes de teclat. Només heu de seguir les instruccions següents:
- Feu clic a la icona Cerca a la barra de tasques.
- Escriviu "configuració" (sense cometes) i premeu Retorn.
- Trieu Actualització i seguretat.
- Aneu al menú de la barra esquerra i seleccioneu Solució de problemes.
- Desplaceu-vos cap avall fins que trobeu l'eina de resolució de problemes del teclat.
- Seleccioneu-lo i feu clic al botó Executa l'eina de resolució de problemes.
- Espereu fins que l'eina completi el procés d'escaneig. Seguiu les instruccions que apareixen a la pantalla per resoldre problemes.
- Reinicieu el PC i comproveu si el problema s'ha resolt.
Mètode 6: assegureu-vos que NumLock està desactivat
Potser, realment, no hi ha res dolent en el vostre teclat. És possible que us oblideu de desactivar la tecla NumLock. En aquest cas, només cal prémer la tecla Bloqueig numèric. Un cop fet això, comproveu si el teclat escriu els caràcters correctes.
Mètode 7: eliminació de virus, programari maliciós i altres amenaces
És possible que el teclat escrigui els caràcters equivocats a causa d’infeccions de programari maliciós. Tingueu en compte que els enregistradors de claus són habituals i fins i tot poden modificar la configuració del teclat. En general, un programari maliciós com aquest normalment no es detecta. No obstant això, poden provocar diversos problemes de teclat. No cal dir que heu de mantenir l’ordinador lliure d’aquestes amenaces.
Podeu utilitzar l'eina de seguretat integrada de Windows o podeu optar per un programa més complet com Auslogics Anti-Malware. Deixeu que el programari analitzi l'ordinador per trobar virus, programari maliciós i altres amenaces. Un cop hàgiu suprimit els enregistradors de claus del vostre sistema, podeu esperar que el teclat funcioni de nou correctament.

Mètode 8: utilitzar un teclat nou
Si cap dels mètodes esmentats no us va funcionar, és possible que hi hagi algun problema amb el propi teclat. Desconnecteu el teclat sense fil o USB i, a continuació, proveu d’utilitzar-ne un de nou. És possible que vulgueu utilitzar també un port diferent. Si descobriu que l’altre teclat funciona correctament, haureu identificat la causa fonamental del problema.
Tens altres suggeriments per solucionar problemes de teclat?
Ens encantaria llegir les vostres idees als comentaris següents.