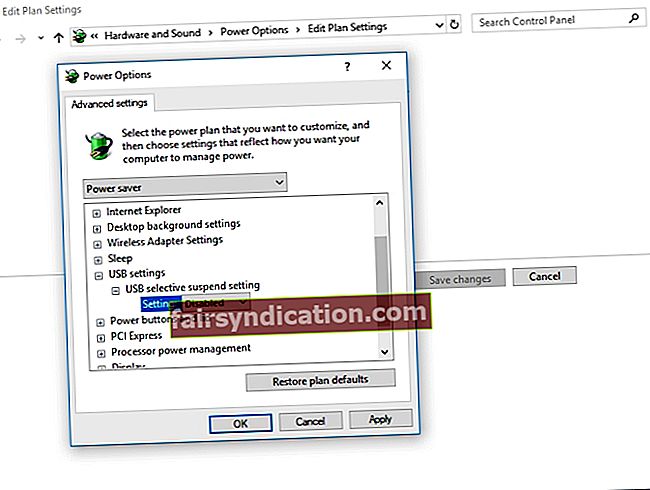Amb el pas dels anys, el Kindle d’Amazon ha passat de ser un simple lector de llibres electrònics a un dispositiu pràctic i funcional que a molts usuaris els agrada. La gent el pot utilitzar per navegar, comprar i descarregar diversos llibres electrònics, revistes i altres materials de lectura. Amazon constantment alinea aquest dispositiu amb les actualitzacions de Microsoft al sistema operatiu Windows. No obstant això, com altres tauletes, Kindle encara és susceptible a problemes de connectivitat.
Què passa si Kindle no es reconeix a Windows 10?
Si teniu problemes per connectar el Kindle al vostre PC, no us preocupeu. En aquest article, us ensenyarem què heu de fer si l’ordinador no detecta cap Kindle. Les solucions per a aquest número són molt fàcils de seguir. Assegureu-vos que aneu recorrent les solucions fins que no trobeu la que solucionarà que el PC no reconeixerà Kindle amb èxit.
Mètode 1: provar un altre port o cable
El primer que heu de fer és comprovar si hi ha problemes físics amb el port USB de l’ordinador o amb el mateix cable. Cal assegurar-se que no tinguin cap dany. Comproveu la funcionalitat del port USB connectant-hi un altre dispositiu. Per exemple, si teniu una càmera web externa, podeu provar de connectar-la al port USB.
Si el vostre PC reconeix el dispositiu automàticament, el port serà funcional. En aquest cas, és possible que el problema estigui relacionat amb el cable USB. També podeu provar altres ports per veure si poden reconèixer el vostre Kindle. Si heu determinat que hi ha algun problema amb el cable, podeu provar d’utilitzar un altre cable USB per solucionar que el PC no reconeixerà Kindle.
Mètode 2: utilitzeu un ordinador diferent
També podeu provar de connectar el vostre Kindle a un altre PC. Si ho feu, podreu identificar específicament si el problema és de l’ordinador, el Kindle o el cable USB.
Mètode 3: proveu de carregar el vostre Kindle durant un període més llarg
Els usuaris que havien experimentat el mateix problema van provar de carregar el Kindle durant més de 30 minuts. Després d’això, es van restablir i van poder connectar el seu lector de llibres electrònics al seu ordinador amb èxit.
Mètode 4: Realització d'un restabliment dur
Com altres telèfons intel·ligents i tauletes, Kindle també té una funció de restabliment que permet als usuaris esborrar la memòria del dispositiu i instal·lar netament el sistema operatiu. Quan intenteu restablir el Kindle, podreu solucionar problemes de programari que podrien evitar que el vostre PC reconegui el dispositiu. Per restablir completament el Kindle, seguiu els passos següents:
- Connecteu el vostre Kindle a l’ordinador.
- Mantén premut el botó d’engegada durant uns 40 segons.
- Espereu a que el vostre Kindle es reiniciï automàticament.
- Un cop es reiniciï el dispositiu, deixeu anar el botó d'engegada.
- Si el Kindle no es reinicia automàticament, podeu activar-lo prement el botó d’engegada.
Mètode 5: connectar Kindle com a càmera
Si el vostre PC no reconeix el vostre Kindle, podeu provar de connectar-lo com a càmera. Un cop hàgiu connectat el dispositiu a l’ordinador, obriu la barra de notificacions i seleccioneu Opcions de connexió. Trieu l'opció "Connecta com a càmera". Si no està disponible a la llista, podeu seleccionar-lo a les opcions Configuració o Emmagatzematge del dispositiu.
Mètode 6: Connexió de Kindle mitjançant Calibre
També podeu provar de connectar el vostre Kindle al vostre PC mitjançant Caliber. Apagueu l’ordinador i el Kindle i desconnecteu tots els cables connectats. Un cop torneu a engegar l’ordinador, podeu obrir Caliber i provar de connectar el Kindle a l’ordinador. Enceneu el lector de llibres electrònics i comproveu si heu resolt el problema.
Mètode 7: habilitació de l'ADB
Una altra solució que podeu provar és habilitar la funció Android Debug Bridge (ADB) al vostre Kindle. Si observeu que ja està activat al dispositiu, podeu desactivar-lo i comprovar si això soluciona el problema. Per fer-ho, aneu a Configuració i seleccioneu Dispositiu. Allà, veureu una opció per habilitar o desactivar la funció ADB.
Mètode 8: Instal·lació del controlador de Kindle
És possible que l’ordinador no detecti el Kindle perquè no heu instal·lat correctament el controlador. Potser el controlador està malmès o falta. Per tant, la millor solució per a això és actualitzar o instal·lar el controlador de Kindle. Podeu fer-ho manualment, però heu de saber que el procés pot ser complicat i que requereix molt de temps. Feu un cop d'ull als passos que heu de seguir:
- Al teclat, premeu la tecla Windows + S.
- Escriviu "gestor de dispositius" (sense cometes) i premeu Retorn.
- Amplieu el contingut de la categoria Dispositius portàtils.
- Feu clic amb el botó dret al dispositiu MTP o Kindle i, a continuació, seleccioneu Actualitza el programari del controlador a les opcions.
- Seleccioneu l'opció "Cerca el programari del controlador al meu ordinador".
- Trieu l'opció "Permet-me triar d'una llista de controladors de dispositiu de l'ordinador".
- Seleccioneu Mostra el maquinari compatible.
- Trieu Dispositiu USB MTP i feu clic a Següent.
- Instal·leu el controlador a l’ordinador.
Actualitzar manualment els controladors pot ser arriscat. Si descarregueu i instal·leu el controlador incorrecte, podeu provocar problemes d’inestabilitat del sistema al vostre PC. Com a tal, recomanem optar per una eina fiable com Auslogics Driver Updater. Quan utilitzeu aquest programa, reconeixerà automàticament el vostre sistema i trobarà els controladors compatibles més recents. Tractarà els problemes de Kindle i altres problemes relacionats amb el controlador. Per tant, un cop finalitzat el procés, notareu una millora significativa en el rendiment del vostre equip.
<Mètode 9: Reinstal·lació de Kindle
També podeu provar de reinstal·lar el programari Kindle més recent per a Windows 10 per resoldre el problema. Per fer-ho, seguiu les instruccions següents:
- Premeu la tecla Windows + S al teclat.
- Escriviu "configuració" (sense cometes) i, a continuació, premeu Retorn.
- Seleccioneu Aplicacions.
- Aneu al menú del tauler esquerre i trieu Aplicacions i funcions.
- Aneu al tauler dret i cerqueu Kindle.
- Feu-hi clic i seleccioneu Desinstal·la.
- Reinicieu l'ordinador.
- Aneu a la pàgina de descàrregues d'Amazon i, a continuació, obteniu el programari Kindle més recent per a Windows 10.
Mètode 10: desactivació de la funció de suspensió selectiva USB
Si encara us pregunteu què fer si l’ordinador no detecta cap Kindle, podeu provar de desactivar la funció de suspensió selectiva USB. Per defecte, està habilitat en ordinadors portàtils per estalviar energia i ajudar a allargar la vida de la bateria. Tot i això, també pot causar problemes de connectivitat USB. Per tant, podeu provar de desactivar-lo per eliminar el problema. A continuació s’explica com fer-ho:
- Obriu el quadre de diàleg Executa prement la tecla Windows + R al teclat.
- Escriviu "tauler de control" (sense cometes) i premeu Retorn.
- Un cop el Tauler de control estigui activat, assegureu-vos que l'opció Veure per estigui configurada a Categoria.
- Seleccioneu Maquinari i so.
- Feu clic a Opcions d’alimentació.
- A la finestra nova, cerqueu el pla d’alimentació escollit i feu clic a Canvia la configuració del pla.
- Feu clic a l’opció ‘Canvia la configuració d’alimentació avançada’.
- Amplieu el contingut de la configuració USB.
- Feu clic a Configuració de suspensió selectiva USB i, a continuació, trieu Desactivat per a les opcions Bateria i endollat.
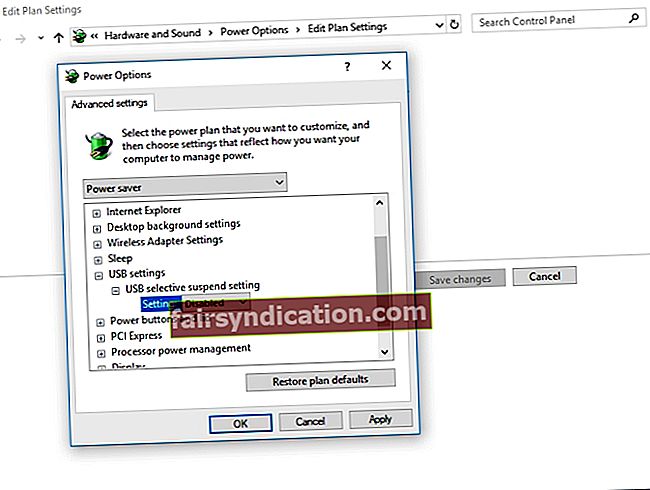
- Deseu els canvis que heu fet.
Quina de les solucions us va ajudar a connectar el vostre Kindle a l'ordinador?
No dubteu a compartir la vostra resposta a la secció de comentaris següent.