Un dels processadors de text més populars del món és innegablement Microsoft Word. Per a la majoria d’usuaris, aquest programa els permet crear documents de text fàcilment. No obstant això, molts de nosaltres tendeixen a oblidar-nos de salvar la nostra feina. Aquesta és també la raó per la qual existeix la funció de desament automàtic. Aquesta característica ens ajuda a evitar la pèrdua de dades. Si us pregunteu com podeu trobar, activar i accedir a la ubicació de desat automàtic de Word a Windows 10, bé, us alegraríeu d’haver trobat aquest article.
Avui us ensenyarem a obrir la ubicació de desat automàtic de Word al Windows 10. Llegiu aquest missatge per saber com podeu recuperar fitxers que heu oblidat desar.
P.S. Si no voleu llegir l'article complet, només cal que mireu un petit vídeo que mostra una solució ràpida aquí:
 Auslogics Software Descarregueu la utilitat gratuïta: //bit.ly/3d4vf8l Subscriu-te
Auslogics Software Descarregueu la utilitat gratuïta: //bit.ly/3d4vf8l Subscriu-te
Mètode 1: una solució ràpida
Solució ràpida Per trobar ràpidament «Ubicació de desat automàtic de Word a Windows 10», utilitzeu una eina GRATU safeTA segura desenvolupada per l'equip d'experts d'Auslogics.L’aplicació no conté programari maliciós i està dissenyada específicament per al problema descrit en aquest article. Només heu de descarregar-lo i executar-lo al vostre PC. Descàrrega gratuita
Desenvolupat per Auslogics

Auslogics és un desenvolupador certificat d'aplicacions Microsoft® Silver. Microsoft confirma l’alta experiència d’Auslogics en el desenvolupament de programari de qualitat que satisfaci les creixents demandes dels usuaris de PC.
Mètode 2: comprovació de la configuració de Word
Per descomptat, abans d’aprendre a obrir la ubicació de desat automàtic de Word a Windows 10, primer heu de saber activar la funció. Podeu fer-ho seguint les instruccions següents:
- Inicieu Word i feu clic a Fitxer.
- Seleccioneu Opcions i feu clic a Desa al menú del tauler esquerre.
- Assegureu-vos que l'opció "Desa la informació de recuperació automàtica" estigui seleccionada. També podeu triar l'interval de temps preferit per a l'estalvi automàtic.

- Aneu al camp Ubicació del fitxer de recuperació automàtica. Aquí, veureu la ubicació del directori de desat automàtic. Per defecte, s'estableix en C: \ Users \ user \ AppData \ Roaming \ Microsoft \ Word \. Tot i això, sempre podeu canviar-lo per la vostra ubicació preferida fent clic al botó Examinar.
Un cop hàgiu localitzat la ubicació de desat automàtic a l’ordinador, haureu d’iniciar Word i anar al directori. Cerqueu el fitxer desat automàticament i feu-hi doble clic per obrir-lo al Word. Val a dir que el directori pot estar amagat a l’ordinador, sobretot quan es troba a la carpeta AppData. Podeu accedir ràpidament a la carpeta enganxant la ubicació a la barra d’adreces de File Explorer.
Per descomptat, encara podeu accedir manualment a aquesta carpeta. Només cal seguir el camí. Recordeu revelar els elements ocults perquè pugueu veure la carpeta AppData. Un cop fet això, podreu accedir a la ubicació de desat automàtic de Word sense cap problema.
Mètode 3: comprovació de la carpeta AppData
Com hem esmentat, la ubicació predeterminada de desar automàticament per a Word és la carpeta AppData. Microsoft Word pot desar els fitxers en diverses ubicacions, incloses C: \ Users \ Your_username \ AppData \ Local \ Microsoft \ Word i C: \ Users \ Your_username \ AppData \ Local \ Temp. La majoria de versions recents del programa utilitzen una ubicació diferent. En alguns casos, els fitxers no desats es poden trobar a C: \ Users \ Your_username \ AppData \ Local \ Microsoft \ Office \ UnsavedFiles.
Trobareu diversos tipus de fitxers Word a les carpetes esmentades. Normalment, els fitxers de desat automàtic tenen una línia o titlla esquitxada abans del nom del fitxer. També tenen una extensió .tmp juntament amb un número de 4 dígits assignat. Aquí teniu algunes coses a tenir en compte:
- Un document de Word dins d’una carpeta de desat automàtic tindrà el següent aspecte: ~ wrdxxxx.tmp.
- Un fitxer de document temporal tindrà aquest aspecte: ~ wrfxxxx.tmp.
- Un fitxer de recuperació automàtica tindrà aquest aspecte: ~ wraxxxx.tmp.
Val a dir que els fitxers de recuperació automàtica complets no tindran una extensió .tmp. En el seu lloc, els veureu amb un. extensió wbk. Un cop trobeu un d'aquests fitxers, feu-hi doble clic. En fer-ho, s’obrirà el document a Word. Assegureu-vos de desar el fitxer després d’obrir-lo.
Mètode 4: utilitzar l'opció per recuperar documents no desats
Si Word es bloqueja inesperadament o tanqueu accidentalment el programa, no us espanteu. Podeu obrir la ubicació de desat automàtic seguint les instruccions següents:
- Obriu Word i aneu a Fitxer.
- Seleccioneu Recent i feu clic a Recupera documents no desats.
- Ara podreu veure la carpeta d'ubicació de desat automàtic. Ara podeu seleccionar el document que voleu restaurar.
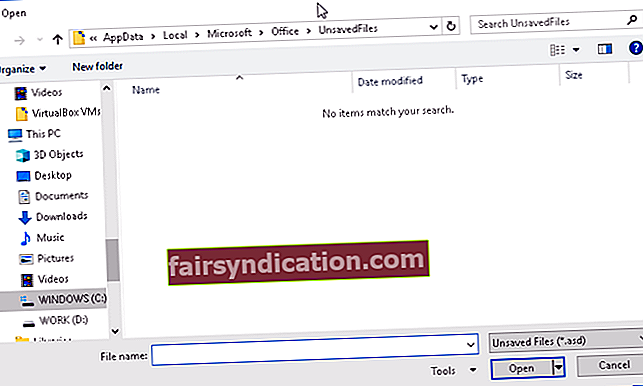
Una altra opció per accedir a la ubicació de desament automàtic seria navegar fins a aquest camí:
Fitxer -> Informació -> Gestiona versions -> Recupera documents no desats
Assegureu-vos de desar el fitxer un cop l’heu obert.
Parlant de la recuperació de documents, no podem ignorar absolutament el problema dels fitxers suprimits accidentalment del vostre equip. Voleu restaurar alguna cosa que hàgiu suprimit sense voler? Utilitzeu l'eina de recuperació de fitxers per recuperar els fitxers que necessiteu.
Mètode 5: cerqueu fitxers .asd o .wbk a l'ordinador
Word desa automàticament els vostres fitxers. No obstant això, hi ha alguns casos en què pot ser difícil trobar la ubicació de desament automàtic. Si no trobeu on és, seria ideal cercar l’extensió de fitxer específica. Els fitxers Word desats automàticament solen tenir una extensió de fitxer .asd o .wbk. Podeu cercar aquests fitxers seguint aquestes instruccions:
- Al teclat, premeu la tecla Windows + E. Això hauria d'iniciar File Explorer.
- Un cop l'Explorador de fitxers activat, feu clic a la barra de cerca que hi ha a l'extrem superior dret.
- Escriviu ".wbk" o ".asd" (sense cometes) i premeu Retorn.
- El vostre sistema cercarà tots els fitxers .wbk i .asd. Feu clic amb el botó dret al fitxer i seleccioneu Obre la ubicació del fitxer. En fer-ho, s’obrirà la ubicació de desat automàtic de Word. Això us permetrà veure tots els fitxers desats automàticament.
Si no podeu trobar cap fitxer .asd o .wbk, assegureu-vos de cercar fitxers .tmp. Val a dir que els fitxers .tmp no estan necessàriament relacionats amb Word. Per tant, alguns d’ells poden formar part d’altres aplicacions. Podeu tornar al mètode 2 per aprendre a identificar fitxers temporals associats amb Word.
És cert que la funció de desat automàtic de Word és força útil. No obstant això, els fitxers desats automàticament encara són propensos a la corrupció. Si s’infecten amb virus, els perdrà completament. Per tant, per protegir els fitxers desats automàticament i tot el sistema, assegureu-vos que utilitzeu una eina de seguretat fiable com Auslogics Anti-Malware. Aquest programa detecta amenaces i atacs habituals i inusuals que poden danyar els fitxers i perjudicar l’ordinador. Amb aquest programa, podeu estar tranquils sabent que el vostre PC i els vostres fitxers estan suficientment protegits.
Mètode 6: comprovació del directori del document
En alguns casos, els fitxers desats automàticament es poden trobar al mateix directori on heu desat el fitxer. Tanmateix, aquests fitxers solen estar ocults. Podeu revelar-los seguint els passos següents:
- Llança Word.
- Aneu a Fitxer i feu clic a Obre.
- Feu clic a Navega i aneu al directori on heu desat el fitxer.
- Assegureu-vos de canviar el tipus de fitxer de "Tots els documents de Word" a "Tots els fitxers".
- Hauríeu de poder veure el fitxer de còpia de seguretat. Aquest fitxer es pot reconèixer fàcilment perquè tindrà "Còpia de seguretat de" al seu nom.
- Obriu el fitxer i deseu-lo.
Podeu suggerir millores per a aquest article?
Comparteix-los als comentaris que hi ha a continuació.
I si teniu algun altre tipus de problema relacionat amb el vostre PC, com ara que l’ordinador s’apagui sense previ avís, feu-nos-ho saber i trobarem una solució intel·ligent especialment per a vosaltres.










