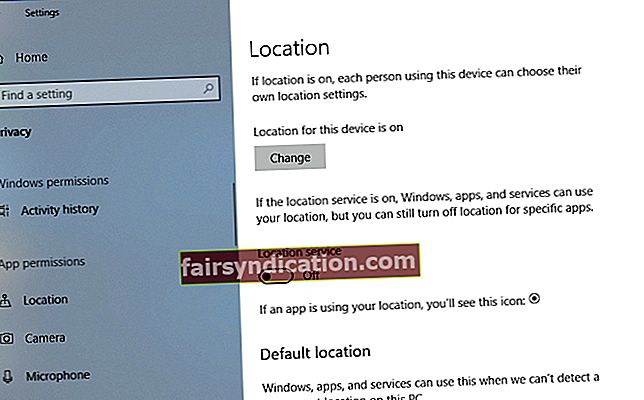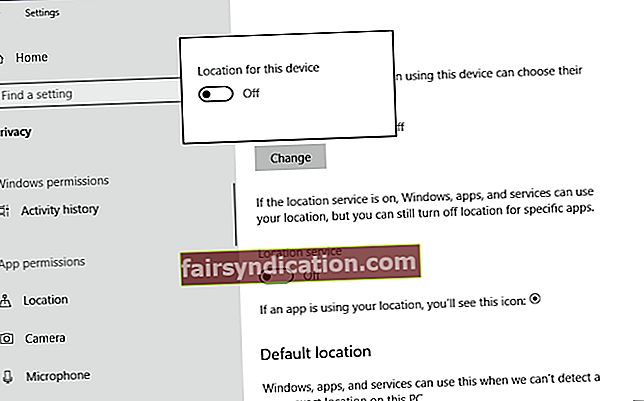‘La ubicació és perfecta. Està a mig camí cap a tot arreu »
Amrit Gill
La privadesa és una preocupació principal per a tothom en aquests dies, de manera que us podeu preguntar: "Com és a Windows 8, 8.1 i Windows 10, la ubicació de l'ordinador es coneix amb precisió, fins i tot si no tinc habilitat un receptor GPS dedicat o si no No en tens gens? ”. El fet que el vostre Windows 8 / 8.1 / 10 sàpiga on sou i que no tingueu ni idea de com passa això és una idea bastant incòmoda. Per tant, és hora que definiu el registre i comprengueu el funcionament real dels serveis d’ubicació de Windows, ja que la situació justifica que s’expliquin. I, per tant, podeu fer legítimament en aquest sentit les següents preguntes:
"Com sap Windows la meva ubicació?"
Tant si voleu com si no, Internet no només tracta de llibertat, sinó de transparència el doble. Així, el vostre sistema operatiu detecta la vostra ubicació gràcies a la vostra adreça IP o a la xarxa sense fils que utilitzeu. Sí, les vostres connexions poques vegades passen desapercebudes al món modern.
"Per què necessita Windows la meva ubicació?"
El vostre sistema operatiu que recopili les vostres dades d’ubicació no vol dir que algú us espii en aquest moment. El cas és que la informació en qüestió és valuosa per a determinades aplicacions que la poden utilitzar per fer la seva feina de manera efectiva, per exemple, oferir previsions meteorològiques o guiar-vos pel laberint de la vostra ciutat.
"Com puc amagar la meva ubicació?"
Si comenceu a sospitar o incomodar els serveis d'ubicació del Windows, podeu desactivar la funció d'ubicació. Tot i que està habilitat per defecte, pot semblar massa per a alguns usuaris, de manera que el vostre sistema operatiu ofereix la possibilitat d’amagar-vos allà on sou realment. A continuació s’explica com podeu fer-ho a
Windows 8
- Premeu la drecera del logotip de Windows + X al teclat.
- Seleccioneu Tauler de control a la llista d'opcions.
- Escriviu Ubicació al quadre de cerca del tauler de control.
- Aneu a la secció Configuració d'ubicació.
- Feu clic a l'enllaç Canvia d'ubicació.
- Desmarqueu "Activa la plataforma d'ubicació de Windows" i "Ajudeu a millorar els serveis d'ubicació de Microsoft".
- Feu clic a Aplica perquè els canvis entrin en vigor.
Windows 8.1
- Aneu a l'extrem superior dret i invoqueu la barra d'encants.
- Seleccioneu Configuració. A continuació, aneu a Canvia la configuració de l'ordinador.
- Feu clic a Privadesa i trieu Ubicació.
- Aneu a Permetre que el Windows i les aplicacions facin servir la meva ubicació. Apaga-ho.
Windows 10
Per desactivar el seguiment d'ubicacions del vostre compte d'usuari, feu el següent:
- Premeu la tecla del logotip de Windows + drecera de la tecla I per mostrar l'aplicació Configuració.
- Feu clic al mosaic Privadesa.
- Aneu al tauler esquerre i seleccioneu Ubicació.
- Aneu a la funció del servei d'ubicació. Desactiveu-lo.
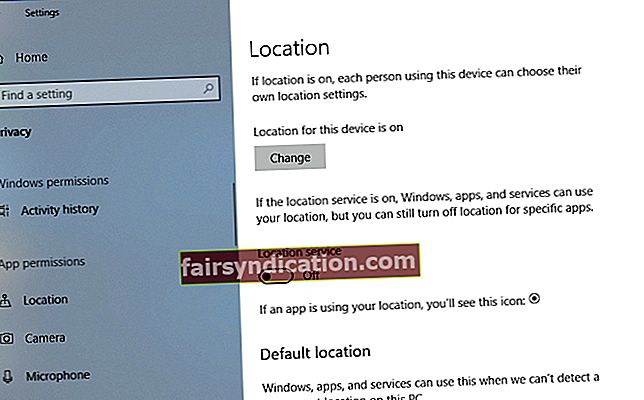
- Reinicieu el PC.
I aquestes instruccions desactivaran el seguiment d'ubicació per a tots els comptes del vostre PC:
- Obriu el menú Configuració, feu clic a Privadesa i trieu Ubicació.
- Ves a Ubicació per a aquest dispositiu activat.
- Feu clic a Canvia a sota. Mou el control lliscant a off.
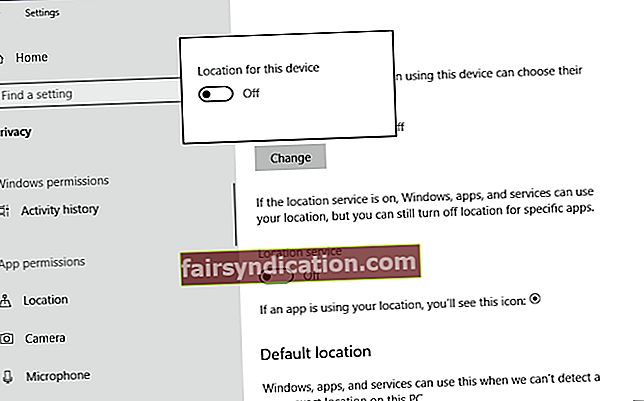
- Reinicieu l'ordinador.
També podeu esborrar l'historial d'ubicacions a Windows 10:
- Al menú Ubicació, desplaceu-vos cap avall fins a Historial d'ubicacions.
- Feu clic al botó Esborra.

Ara el Windows no pot rastrejar la vostra ubicació.
"Com es defineix la ubicació a Windows 10, 8 i 8.1?"
Amb els seus avantatges i desavantatges, la funció d’ubicació de Windows encara ofereix un gran avantatge: podeu fer servir el servei en qüestió per treure el màxim profit del lloc on esteu rebent consells, indicacions i suggeriments útils. Per tant, si us agrada aquesta idea, aquí teniu com podeu configurar-la a:
Windows 8
- Obriu l'Explorador de fitxers. Feu clic a Escriptori. Seleccioneu Tauler de control.
- Feu doble clic a Rellotge, idioma i regió.
- Aneu a la secció Regió i feu clic a Canvia la ubicació.
- Aneu a la pestanya Ubicació.
- Aneu a la secció Ubicació de la casa.
- Seleccioneu la vostra ubicació al menú desplegable.
- Feu clic a Aplica i a D'acord per desar els canvis.
Windows 8.1
- Aneu a l'extrem superior dret de la pantalla.
- S'obrirà la barra Charms. Feu clic a Configuració.
- Ara feu clic a Canvia la configuració de l'ordinador.
- Seleccioneu Hora i idioma.
- Feu clic a Regió i idioma.
- Aneu a la secció País o regió.
- Seleccioneu la vostra ubicació de casa al menú desplegable.
- Tanqueu la configuració del PC.
Windows 10
- Aneu a l'aplicació Configuració (premeu simultàniament la tecla del logotip de Windows i jo).
- Privadesa oberta. Seleccioneu Ubicació.
- Aneu a Ubicació predeterminada.
- Seleccioneu Defineix per defecte.
- Se us dirigirà a Windows Maps i recorrereu el procés de selecció de la vostra ubicació predeterminada.
Amb sort, ara ja sabeu quina és la funció d’ubicació de Windows i com podeu fer-hi front. Tant si preferiu mantenir-lo actiu com si ho considereu una amenaça, us recomanem que doneu primer la vostra seguretat i vigileu les vostres dades sensibles. Com a tal, us recomanem que utilitzeu Auslogics BoostSpeed: aquesta eina evitarà que els pirates informàtics accedeixin a la vostra informació personal i acabin amb les traces de la vostra activitat. A més, permetrà que el vostre sistema funcioni al màxim.

Si teniu cap pregunta o suggeriment sobre el tema, podeu deixar els vostres comentaris a la secció següent.