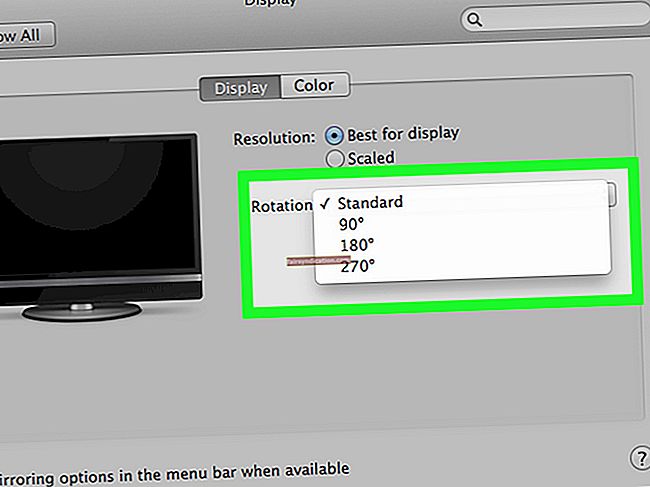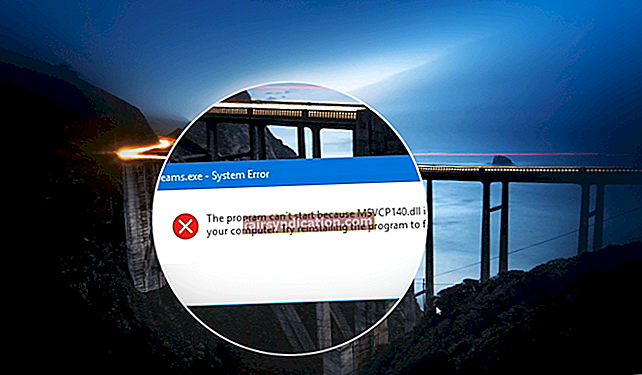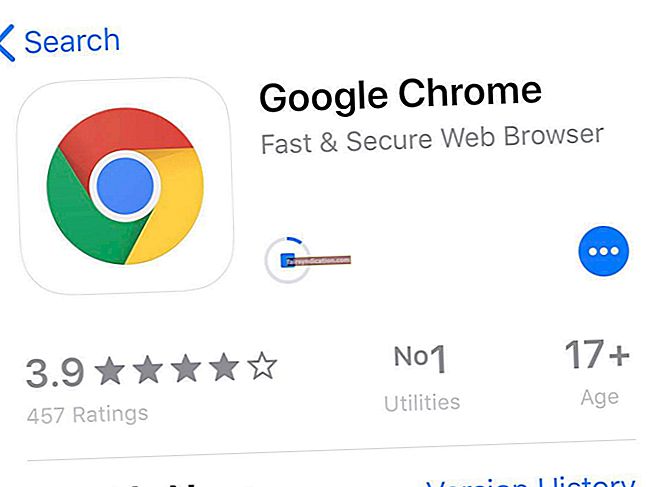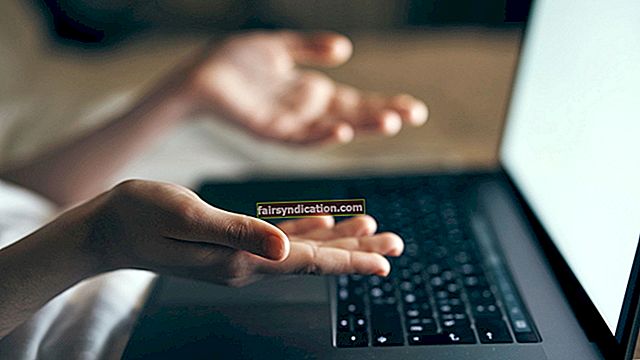Pot ser molest quan el vostre ordinador s’apaga inesperadament mentre esteu en plena tasca important. És encara més frustrant si estàs segur que no has fet res dolent per provocar el problema. Per exemple, molts usuaris es van queixar de l’aturada o reinici de l’ordinador sempre que intenten connectar el dispositiu USB.
Hi ha diverses raons per les quals es pot produir aquest problema. És probable que els ports USB s’hagin mogut i es toquin. D'altra banda, el problema es pot produir a causa de controladors, plaques base i maquinari bàsics defectuosos. Pot ser un repte identificar la causa arrel del problema. Tot i això, sempre podem provar alguns passos de resolució de problemes per solucionar el desactivació de Windows 10 quan es connecta un dispositiu USB.
No us preocupeu més, perquè us podem ajudar a tornar a utilitzar el dispositiu USB sense apagar l’ordinador sense voler-ho. Podeu utilitzar aquesta guia per aprendre a solucionar el reinici d’un PC quan es connecta un dispositiu USB. Hem detallat les solucions del programari abans de les solucions de maquinari. Assegureu-vos, doncs, que baixeu de la llista.
Solució 1: reinstal·leu i actualitzeu els controladors USB
Un dels motius pels quals l’ordinador es reinicia o s’apaga quan es connecta un dispositiu USB és a causa de conductors defectuosos. Com a tal, us recomanem que proveu de reinstal·lar i actualitzar els controladors USB. Per desinstal·lar els controladors, seguiu els passos següents:
- Obriu el quadre de diàleg Executa prement la tecla Windows + R.
- Un cop aparegui el quadre de diàleg Executa, escriviu "devmgmt.msc" (sense cometes) i feu clic a D'acord.
- Al Gestor de dispositius, feu clic a Visualitza.
- Seleccioneu Mostra els dispositius ocults a les opcions.
- Ara, amplieu el contingut de la categoria "Controladors de bus serie universal".
- Feu clic amb el botó dret al primer dispositiu de la llista i, a continuació, feu clic a Desinstal·la el dispositiu. Repetiu aquest pas per a tots els dispositius de la categoria "Controladors de bus serie universal".
- Ara, amplieu el contingut de la categoria "Unitats de disc".
- Avalueu la llista i, a continuació, determineu quins dels dispositius no estan connectats a l'ordinador. Feu clic amb el botó dret a qualsevol que trobeu i seleccioneu Desinstal·la el dispositiu.
Després de desinstal·lar els controladors USB, reinicieu el PC. El vostre sistema hauria de tornar a instal·lar automàticament els controladors que falten. Un cop finalitzat el procés, torneu a connectar el dispositiu USB i comproveu si podeu utilitzar l’ordinador sense problemes. Ara, si el problema continua, us recomanem que actualitzeu els controladors USB.
Aquí teniu algunes de les maneres d’actualitzar els controladors USB:
- Ús de Windows Update
- Utilització del Gestor de dispositius
- Baixant els controladors manualment
- Utilització d’un programa d’actualització de controladors de confiança
Ús de Windows Update
La instal·lació d’actualitzacions del sistema operatiu també inclou els controladors de dispositiu. Per tant, una de les maneres d’actualitzar els controladors USB és mitjançant Windows Update. Normalment, l'eina baixa les actualitzacions disponibles en segon pla. Tanmateix, podeu iniciar el procés. Aquests són els passos següents:
- Aneu a la barra de tasques i feu clic amb el botó dret a la icona de Windows.
- Seleccioneu Configuració al menú.
- Un cop oberta l'aplicació Configuració, feu clic a Actualitza i seguretat.
- Al menú del tauler esquerre, feu clic a Windows Update.
- Aneu al tauler dret i feu clic al botó "Cerca actualitzacions".
- Si hi ha actualitzacions disponibles, descarregueu-les.
- Podeu iniciar el procés d’instal·lació reiniciant l’ordinador.
Utilització del Gestor de dispositius
- Feu clic a la icona Cerca a la barra de tasques.
- Al quadre de cerca, escriviu "Gestor de dispositius" (sense cometes) i, a continuació, seleccioneu Gestor de dispositius entre els resultats.
- Un cop aparegui el Gestor de dispositius, amplieu el contingut de la categoria "Controladors de bus serie universal".
- Feu clic amb el botó dret al primer dispositiu de la llista i seleccioneu Actualitza el controlador.
- Quan aparegui la finestra nova, feu clic a l'opció "Cerca automàticament el programari del controlador actualitzat".
Deixeu que el gestor de dispositius baixi i instal·li les actualitzacions del controlador USB. Un cop finalitzat el procés, actualitzeu la resta de dispositius de la categoria "Controladors de bus serie universal".
Baixant els controladors manualment
Val a dir que el Gestor de dispositius pot perdre les darreres actualitzacions dels controladors de dispositiu. Aquest és el desgraciat desavantatge que comporta la comoditat que ofereix l'eina. Per tant, és possible que continueu anant al lloc web del fabricant per descarregar els controladors USB més recents. Tanmateix, abans d’utilitzar aquest mètode, heu de tenir en compte que instal·lar controladors que no són compatibles amb el processador i el sistema operatiu poden causar problemes a l’ordinador. Per tant, assegureu-vos d’explorar a fons les versions de controladors disponibles per trobar-ne les correctes.
Utilització d’un programa d’actualització de controladors de confiança
Tot i que Windows Update i el Gestor de dispositius ofereixen una manera còmoda d’actualitzar el controlador USB, de vegades poden ser poc fiables. D’altra banda, descarregar i instal·lar manualment els controladors pot ser arriscat i requereix molt de temps. Imagineu-vos l’esforç i el temps que necessiteu per invertir en cercar les versions correctes del controlador en línia.
Afortunadament, hi ha una manera fàcil i sense risc d’actualitzar els controladors USB. Podeu utilitzar una eina de confiança com Auslogics Driver Updater. Aquesta eina reconeix la versió del sistema operatiu i el tipus de processador tan bon punt la instal·leu. En pocs clics, Auslogics Driver Updater identificarà tots els controladors defectuosos, que falten i no estan actualitzats al vostre equip. Us mostrarà una llista de controladors problemàtics que podeu solucionar i teniu la llibertat de triar a quins tractar. D’altra banda, podeu optar per resoldre tots els problemes d’una sola vegada. Un cop finalitzat el procés, gaudireu d’un rendiment més eficient i estable des del vostre PC.
Solució 2: realitzar una restauració del sistema
Molts usuaris també van afirmar que realitzar una simple restauració del sistema els va ajudar a solucionar el problema. Per tant, si voleu saber com solucionar el reinici d’un PC quan es connecta un dispositiu USB, hauríeu d’aprendre a fer tornar el sistema a un punt de restauració anterior. Aquests són els passos següents:
- Al teclat, premeu la tecla Windows + S per obrir el quadre de cerca.
- Dins del quadre de cerca, escriviu "Restauració del sistema" (sense cometes).
- Feu clic a Crea un punt de restauració dels resultats.
- A la finestra Propietats del sistema, feu clic a Restauració del sistema.
- Un cop aparegui la nova finestra, feu clic a Següent.
- Assegureu-vos que l'opció "Mostra més punts de restauració" estigui seleccionada.
- Seleccioneu un punt de restauració on no existís el problema del controlador USB.
- Feu clic a Següent per iniciar el procés.
Després de realitzar una restauració del sistema, comproveu si l'ordinador no s'apagarà ni es reiniciarà quan intenteu connectar un dispositiu USB.
Solució 3: executar els solucionadors de problemes de maquinari i USB
Windows 10 inclou solucionadors de problemes integrats per a problemes habituals. Com que el problema té a veure amb un dispositiu de maquinari, podeu utilitzar l’eina de resolució de problemes de maquinari i dispositius per solucionar-lo. Aquests són els passos.
- Inicieu l'aplicació Configuració prement la tecla Windows + I del teclat.
- Un cop aparegui la finestra Configuració, feu clic a Actualitza i seguretat.
- Aneu al menú de l'esquerra i feu clic a Resolució de problemes.
- Aneu al tauler dret i feu clic a Maquinari i dispositius.
- Feu clic a Executa l'eina de resolució de problemes.
Deixeu que l’eina de resolució de problemes solucioni els problemes que detectarà. Ara, si el problema persisteix, podeu utilitzar l’eina de resolució de problemes del Windows USB de Microsoft per desfer-se’n. Aquesta eina és útil quan voleu resoldre problemes relacionats amb dispositius d’àudio, impressió i emmagatzematge USB. Molta gent l’utilitza quan no pot eliminar amb seguretat els seus dispositius USB o quan l’ordinador no reconeix els seus dispositius portàtils. Dit això, encara podeu utilitzar-lo per evitar que el vostre PC s'apagui o es reiniciï quan connecteu el dispositiu USB.
Podeu descarregar l’eina de resolució de problemes de Windows USB des del lloc web oficial de Microsoft. Un cop hàgiu executat l'eina, explorarà l'ordinador si hi ha possibles problemes relacionats amb els vostres dispositius USB. Rebreu un informe detallat dels resultats i se us donarà l'opció de deixar que la utilitat solucioni els problemes automàticament. D'altra banda, també podeu triar els elements que voleu resoldre de la llista.
Solució 4: comprovació dels dispositius externs connectats als ports USB
Si intenteu endollar un dispositiu USB que requereix una gran potència per funcionar, és possible que l’ordinador s’apagui inesperadament. Aquest problema es pot produir quan el vostre PC no pot fer front a la demanda. Per veure si aquest és el cas, us recomanem que proveu de connectar el dispositiu USB extern a un equip diferent. Si l’altre PC continua funcionant fins i tot amb el dispositiu USB endollat, haureu solucionat el problema. En aquest cas, és possible que hàgiu de portar el dispositiu extern a un tècnic professional per veure si pot solucionar el problema.
Solució 5: comprovació dels connectors USB
Abans de provar aquest mètode, heu de saber que això implica obrir l’ordinador. Per tant, si no esteu còmode amb aquesta solució, heu de passar al següent mètode. D'altra banda, si esteu segur de les vostres habilitats, podeu agafar el tornavís i obrir el vostre PC. Un cop fet això, haureu de comprovar els connectors metàl·lics i assegurar-vos que estiguin totalment connectats a la placa base. Ara, si observeu que els terminals estan soldats a la placa base, heu d'assegurar-vos que encara estiguin enllaçats adequadament. En cas contrari, heu de portar l’ordinador a un tècnic per soldar correctament els terminals.
Solució 6: Canvi de la font d'alimentació
Tots els components del vostre ordinador obtenen energia de la PSU. De moltes maneres, funciona com el cor del vostre PC. Ara, un dels motius pels quals l’ordinador s’apaga o es reinicia quan intenteu connectar un dispositiu USB és a causa d’una alimentació defectuosa. Per resoldre el problema, podeu provar de canviar la font d'alimentació del vostre PC. Si feu servir un ordinador portàtil, proveu de substituir el carregador o l’adaptador d’alimentació. No us preocupeu, perquè podeu trobar fàcilment una PSU nova o reformada en línia. Assegureu-vos de comprar una unitat que compleixi els més alts estàndards de qualitat.
Solució 7: desactivació dels ports USB
Si cap de les solucions anteriors no funcionés, l'últim recurs seria desactivar els ports USB. Entenem que no és una solució eficient, però és la millor opció si necessiteu utilitzar l’ordinador immediatament. Al cap i a la fi, encara podeu connectar-vos a la vostra xarxa si necessiteu transferir dades o fitxers. Per desactivar els ports USB, podeu seguir les instruccions següents:
- Inicieu el quadre de diàleg Executa prement la tecla Windows + R al teclat.
- Al quadre de diàleg Executa, escriviu “devmgmt.msc” (sense cometes) i, a continuació, feu clic a D'acord.
- Un cop aparegui el Gestor de dispositius, amplieu el contingut de la categoria "Controladors de bus serie universal".
- Feu clic amb el botó dret al primer dispositiu USB de la llista i, a continuació, feu clic a Desactiva el dispositiu. Repetiu aquest pas per a tots els dispositius USB de la llista.
- Reinicieu l'ordinador i comproveu si el problema persisteix.
Hi ha altres problemes de maquinari de la PC que vulgueu que apareixin al nostre bloc?
Feu-nos-ho saber en els comentaris següents.