"Mai no descobrim el valor de les coses fins que no les hem perdut"
Dinah Craik
La bellesa és a l’ull de qui contempla, i aquesta és la veritat de l’evangeli. Però, i si el vostre ordinador s’ha quedat cec? Com podeu difondre el vostre encant si no es pot detectar la vostra càmera web? Com es pot guanyar cors i ments amb el seu somriure si no es pot veure mentre utilitza Skype?
Bé, no hauríeu de convertir-ho en un gran drama: podeu solucionar fàcilment els problemes relacionats amb la càmera web seguint els nostres consells provats.
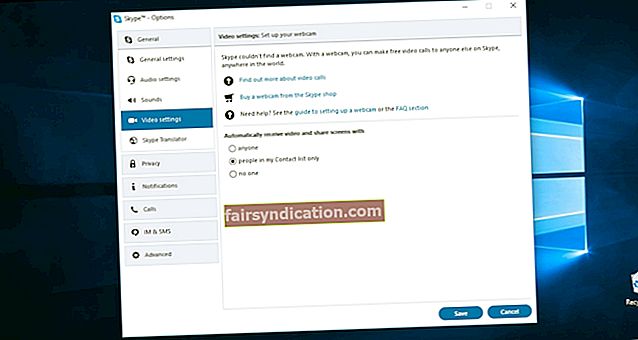
Aquí hi ha 23 solucions al problema ‘Skype no troba la càmera web’:
- Assegureu-vos que la vostra càmera web funcioni
- Connecteu la vostra càmera web USB a un altre port
- Proveu la vostra càmera web
- Executeu l'eina de diagnòstic DirectX
- Assegureu-vos que la vostra càmera web és compatible amb Skype
- Tanqueu altres programes que podrien utilitzar la càmera web
- Desactiveu i activeu la vostra càmera web
- Suprimiu i torneu a instal·lar la vostra càmera web
- Comproveu la configuració de privadesa
- Comproveu la configuració del vídeo
- Comproveu la configuració de la vostra càmera web
- Executeu l'eina de resolució de problemes del dispositiu
- Actualitzeu el vostre Skype
- Torneu a una versió anterior de Skype
- Torneu a instal·lar el vostre Skype
- Torneu a instal·lar els controladors de càmera web
- Actualitzeu els controladors de càmera web
- Proveu d'utilitzar controladors genèrics per a la vostra càmera web
- Suprimiu el fitxer StructuredQuerySchema.bin
- Consulteu el lloc web del fabricant
- Torneu a posar el connector de la càmera web
- Restableix el teu PC
- Substitueix la càmera web
Per tant, fem que la vostra càmera web es pugui tornar a detectar.
Afanyeu-vos a baixar:
1. Assegureu-vos que la vostra càmera web funcioni
En primer lloc, comencem per aquesta perla de saviesa. Si us plau, preneu-vos-ho seriosament. Segons aquest consell força senzill, es resolen molts problemes relacionats amb la càmera web.
Per tant, mireu de prop el vostre dispositiu:
- Està activat?
- Està apuntant cap a tu?
- Hi ha alguna cosa que l’obstaculitzi?
- El vostre vídeo està activat?
Si respondre a aquestes preguntes no us ha ajudat a solucionar el problema ‘Skype no detectarà la meva càmera web’, haureu d’explorar una mica més.
2. Connecteu la vostra càmera web USB a un altre port
Aquests són alguns trucs relacionats amb el port per fer accessible la vostra càmera web:
- Si feu servir una càmera externa, proveu de connectar-la a un altre port USB.
- Si la vostra càmera web està connectada a un port USB 3.0, connecteu-la a un port USB 2.0.
- És possible que el concentrador / estació d’acoblament USB tingui problemes: connecteu la càmera directament al port USB de l’ordinador.
Comproveu si Skype pot trobar la vostra càmera web ara.
Sense sort? A continuació, passeu al consell següent: aquesta decisió pot resultar transcendental.
3. Proveu la vostra càmera web
Sabem que podeu esforçar-vos per recuperar la vostra preciosa càmera web, sobretot si hi heu gastat una petita fortuna. Però abans de recórrer a mesures dràstiques, heu de dur a terme una investigació adequada sobre el cas.
Comencem per provar la càmera web:
Per provar la càmera web amb l'aplicació Windows Camera, feu el següent:
- Tecla del logotip de Windows + X -> Cerca -> Escriviu Càmera al quadre Cerca -> Retorn
- Aplicació Càmera -> Permet donar permís al vostre ordinador per utilitzar la càmera
- Examineu la sortida de la pantalla -> Tanqueu l'aplicació Càmera
També podeu anar a TestMyCam.com per provar el vostre dispositiu.
A més, és una bona idea comprovar si la càmera web externa està bé provant-la en un altre PC basat en Windows. Viouslybviament, una càmera defectuosa no funcionarà enlloc, cosa que significa que s’ha de substituir.
Ara llegiu, ja que és hora d’executar alguns diagnòstics.
4. Executeu l'eina de diagnòstic DirectX
Primer, assegureu-vos que la vostra versió de DirectX sigui com a mínim 9.0; en cas contrari, les videotrucades de Skype no funcionaran.
A continuació, executeu l'eina de diagnòstic DirectX per donar una mica de llum al misteri de la vostra càmera web:
- Tecla del logotip de Windows + R -> Escriviu dxdiag.exe al quadre Executa -> D'acord
- Espereu a completar el diagnòstic
- Deseu els resultats en un fitxer de text
Esperem que acabeu d’espantar una informació valuosa.
5. Assegureu-vos que la vostra càmera web és compatible amb Skype
La trista veritat és que Skype es pot permetre el luxe de ser exigent amb les càmeres web. Per tant, si es nega a detectar la càmera, és probable que el dispositiu no estigui entre els elegits. Examineu aquesta pàgina per comprovar si sou l'afortunat propietari d'una càmera compatible amb Skype.
6. Tanqueu altres programes que podrien utilitzar la càmera web
Lamentablement, Skype es torna massa tímid de tant en tant. Per tant, és important evitar que altres aplicacions tinguin protagonisme i la càmera web.
Per tant, si els intents de Skype de detectar la càmera són inútils, proveu de tancar altres aplicacions; és possible que estiguin aprofitant al màxim la vostra càmera web.
Per fer-ho, feu ús del Gestor de tasques:
Ctrl + Alt + Supr -> Gestor de tasques -> Processos -> Seleccioneu el procés que es pot utilitzar amb la vostra càmera -> Finalitza la tasca
7. Desactiveu i activeu la vostra càmera web
Segons els informes, aquest procediment senzill i ràpid és capaç de solucionar el problema "Skype no troba la càmera web".
El Gestor de dispositius de Windows us pot ajudar:
- Inici -> Tauler de control -> Rendiment i manteniment -> Sistema -> pestanya Maquinari -> Gestor de dispositius
o bé
Win + X -> Gestor de dispositius -> Dispositius d’imatge
- Feu clic amb el botó dret a la vostra càmera web -> Seleccioneu Desactiva dispositiu
- Torneu a fer clic amb el botó dret a la càmera web -> Seleccioneu Activa el dispositiu
- Tanca el Gestor de dispositius
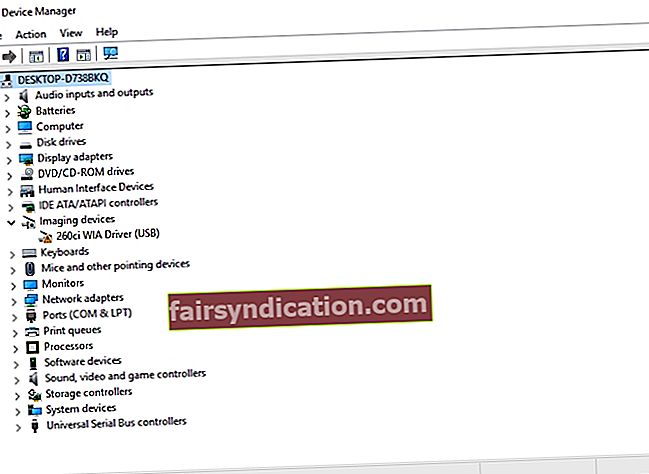
Comproveu si la vostra càmera web està bé ara.
8. Eliminar i restablir la càmera web
Si voleu superar el problema "La meva càmera web ha desaparegut", és útil suprimir i restablir la càmera problemàtica.
A continuació s’explica com fer el truc:
- Win + X -> Gestor de dispositius -> Dispositius d’imatge
- Feu clic amb el botó esquerre a la vostra càmera web -> Premeu Supr al teclat per eliminar-la del Gestor de dispositius
- Assegureu-vos que l'opció Suprimeix el programari del controlador per a aquest dispositiu estigui desmarcada -> Confirmeu les vostres accions
- Gestor de dispositius -> Menú d'acció -> Seleccioneu Cerca de canvis de maquinari -> La vostra càmera web es restablirà automàticament
9. Comproveu la configuració de privadesa
Si Skype no pot veure la vostra càmera web, assegureu-vos que la configuració de privadesa sigui correcta.
Per comprovar-los, seguiu aquest camí:
- Eines -> Opcions -> Configuració de privadesa
- Rebeu automàticament vídeos i compartiu pantalla amb -> Qualsevol persona o bé Només s’han de seleccionar les persones de la meva llista de contactes
10. Comproveu la configuració del vídeo
Si la vostra càmera web ha desaparegut, us recomanem que comproveu si està configurada correctament.
Per accedir a la configuració del vídeo, seguiu aquest camí:
- Aplicació Skype -> Eines -> Opcions -> Configuració de vídeo -> Comproveu la configuració de la vostra càmera web
- Selecciona càmera web -> Comprova quin dispositiu està configurat com a càmera web predeterminada (és possible que Skype hagi triat un dispositiu incorrecte)
- Si no es pot reconèixer la vostra càmera web, obriu el seu programari
- Enceneu la càmera amb el seu programari
- Reinicieu Skype
- Torneu a comprovar la configuració del vídeo
Podeu veure el vídeo des de la vostra càmera web? Si és així, la vostra càmera web acaba de configurar-la amb Skype. Si el problema continua, no cal preocupar-se; només cal passar al consell següent.
11. Comproveu la configuració de la vostra càmera web
Si no es pot veure mentre Skyping, comproveu la configuració de la càmera web; això pot estalviar el dia.
A continuació s’explica com fer-ho:
- Aplicació Skype -> Eines -> Opcions -> Configuració de vídeo
- Configuració de la càmera web -> Allà trobareu la configuració detallada de la vostra càmera web i la configuració del controlador -> Assegureu-vos que tots els paràmetres siguin correctes
12. Executeu l'eina de resolució de problemes del dispositiu
"Skype no reconeix la meva càmera" pot ser només un preàmbul d'un mal funcionament general de la càmera web. Us recomanem que feu servir l’eina de resolució de problemes integrada de maquinari i dispositius: aquesta eina us pot ajudar detectant i solucionant els problemes de càmera web.
Per executar l'eina de resolució de problemes de maquinari i dispositius a Windows 10, seguiu aquests passos:
- Tecla del logotip de Windows + S -> Escriviu l'eina de resolució de problemes al quadre de cerca
- Tauler de control de resolució de problemes -> Maquinari i so -> Maquinari i dispositius -> Següent
- L'eina de resolució de problemes de maquinari i dispositius executarà una anàlisi
- Reinicieu el PC després d'utilitzar l'eina de resolució de problemes
El mètode anterior ha proporcionat una solució a la vostra càmera web?
Si és així, ens complau compartir la vostra alegria. Si la vostra càmera web continua "mantenint un perfil baix", podeu admetre que la vostra aplicació Skype està oberta als vents del canvi. Per tant, afanyeu-vos a actualitzar-lo.
13. Actualitzeu el vostre Skype
Si us heu trobat amb el problema de "Skype no ha pogut trobar la càmera web", assegureu-vos que utilitzeu la versió més recent de Skype; és possible que les versions anteriors no puguin garantir un bon rendiment.
Microsoft llança regularment les actualitzacions d’Skype. Per comprovar-los, aneu a:
Aplicació Skype -> Ajuda -> Cerca actualitzacions
Si el vostre Skype està una mica per sobre del turó, també podeu anar al seu lloc web oficial i actualitzar-lo.
Després d'actualitzar l'aplicació, comproveu si es pot detectar la vostra càmera web.
14. Torneu a una versió anterior de Skype
Els vells amics tenen importància. Per tant, si el vostre Skype recentment actualitzat sembla incapaç de trobar la vostra càmera web, penseu a canviar l’aplicació a la versió anterior.
Per tornar a una versió anterior de Skype:
- Aneu al lloc web de Skype i descarregueu una versió anterior de Skype
- Desinstal·leu el vostre Skype actual:
Tecla del logotip de Windows + R -> Escriviu appwiz.cpl -> Programes i funcions -> Skype -> Feu-hi clic amb el botó dret -> Desinstal·la / Canvia -> Seguiu les instruccions per desinstal·lar Skype
- Aneu a la versió anterior de Skype -> Instal·leu-la mitjançant les indicacions de pantalla -> Executeu l'aplicació
Ben fet! La vostra càmera web es pot detectar ara?
Si és així, desactiveu les actualitzacions automàtiques de Skype:
- Menú Skype -> Eines -> Opcions -> Avançat
- Actualitzacions automàtiques -> Desactiva les actualitzacions automàtiques
Si el problema persisteix, continua baixant.
15. Torneu a instal·lar el vostre Skype
Si Skype no pot accedir a la vostra càmera web, és possible que hàgiu de tornar a instal·lar l'aplicació en qüestió. Abans de continuar amb aquesta mesura, assegureu-vos que feu una còpia de seguretat del vostre historial de xats i dels vostres fitxers personals.
Feu una còpia de seguretat del vostre historial de Skype seguint aquests senzills passos:
- Tecla del logotip de Windows + R -> Escriviu% appdata% \ skype al quadre Executa -> D'acord
- Copieu la carpeta Els meus fitxers rebuts de Skype i la carpeta "El vostre nom de Skype"
- Moveu-los a una altra ubicació
Per desinstal·lar Skype, feu el següent:
- Surt de Skype: Ctrl + Alt + Supr -> Gestor de tasques -> Processos -> Skype -> Finalitza la tasca
- Tecla del logotip de Windows + R -> Escriviu appwiz.cpl al quadre Executa -> D'acord
- Skype -> Feu-hi clic amb el botó dret -> Elimina / desinstal·la
- Instal·leu la versió més recent de Skype
És possible que hàgiu de desinstal·lar completament Skype per solucionar els problemes de càmera web. A continuació s’explica com podeu fer-ho:
- Feu una còpia de seguretat del vostre historial de Skype i sortiu de Skype (feu servir les instruccions anteriors)
- Tecla del logotip de Windows + R -> Escriviu appwiz.cpl al quadre Executa -> D'acord -> Skype -> Feu-hi clic amb el botó dret -> Elimina / Desinstal·la
- Aneu a C: \ Fitxers de programa -> Cerqueu la carpeta Skype i la carpeta SkypePM -> Suprimiu-los
El següent pas és eliminar les entrades de Skype del registre. El problema és que modificar el registre és com patinar sobre gel prim: fins i tot un petit error pot causar danys irreparables al sistema. És per això que us recomanem que feu una còpia de seguretat del registre i dels fitxers personals i / o creeu un punt de restauració del sistema.
Per fer una còpia de seguretat del registre, feu el següent:
- Tecla del logotip de Windows + R -> Escriviu regedit.exe al quadre Executa-> Retorn
- Editor del registre -> Seleccioneu les claus i / o subclaus del registre que vulgueu fer una còpia de seguretat -> Fitxer> Exporta
- Trieu la ubicació i el nom del fitxer de còpia de seguretat -> Desa
Per fer una còpia de seguretat dels vostres fitxers personals, podeu utilitzar dispositius d’emmagatzematge portàtils o programari de còpia de seguretat especial, per exemple. Auslogics BitReplica.
Per crear un punt de restauració del sistema, seguiu aquest camí:
- Menú d'inici -> Escriviu restaurar -> Creeu un punt de restauració
- Propietats del sistema -> Crea -> Descriviu breument el punt de restauració -> Crea
Ara no dubteu a editar el registre:
- Clau del logotip de Windows + R -> Escriviu regedit.exe al quadre Executa-> Retorn -> Editor del registre
- Edita -> Cerca -> Escriu Skype al quadre Cerca -> Cerca següent
- Feu clic amb el botó dret sobre els resultats de la cerca per suprimir-los
- Instal·leu la versió més recent de Skype
Si tot està bé, restaureu l'historial de Skype:
- Surt de Skype -> Tecla del logotip de Windows + R -> Escriu% appdata% \ skype al quadre Executa-> D'acord
- Col·loqueu la carpeta My Skype Received Files i la carpeta "Your Skype Name" en aquesta carpeta
Si alguna cosa ha fallat, restaureu el registre del Windows:
- Clau del logotip de Windows + R -> Escriviu regedit.exe al quadre Executa-> Retorn -> Editor del registre
- Fitxer -> Importa -> Importa fitxer del registre -> Localitzeu el fitxer de còpia de seguretat necessari -> Obre
O torneu enrere l'ordinador:
- Inici (clic dret) -> Tauler de control -> Sistema i seguretat
- Historial de fitxers -> Recuperació -> Obre la restauració del sistema -> Següent
- Seleccioneu el punt de restauració de treball més recent -> Següent -> Finalitza -> Sí
16. Torneu a instal·lar els controladors de càmera web
Podeu provar de reinstal·lar els controladors de càmera web per solucionar el problema "Skype no troba la càmera".
Feu ús del Gestor de dispositius:
- Inici -> Tauler de control -> Rendiment i manteniment -> Sistema -> pestanya Maquinari -> Gestor de dispositius
o bé
Win + X -> Gestor de dispositius -> Dispositius d’imatge
- Feu clic amb el botó dret a la vostra càmera web -> Desinstal·la el dispositiu -> Desinstal·la
- Reinicieu el PC
- Els controladors de càmera web s’instal·laran automàticament
Comproveu si la vostra càmera web torna a ser a casa.
17. Actualitzeu els controladors de càmera web
El famós problema de ‘La meva càmera web no es detecta’ sol ser causat per conductors de càmera web obsolets. Per tornar-los a la pista, aneu a les solucions següents.
Executeu el verificador del controlador
Windows Driver Verifier és una eina integrada que us pot ajudar a esbrinar si els controladors de càmera web tenen problemes.
Per utilitzar-lo, seguiu aquest camí:
Tecla del logotip de Windows + S -> Escriviu el verificador al quadre de cerca -> Retorn
o bé
Símbol del sistema -> Entrada verificadorgui.exe -> Retorn
Seguiu les instruccions per localitzar els controladors problemàtics.
Utilitzeu el Gestor de dispositius
Si Skype continua tenint problemes amb la càmera, és possible que hàgiu d'actualitzar els controladors de càmera web. En aquest cas, el Gestor de dispositius us pot ajudar.
Per actualitzar els controladors de càmera web mitjançant el Gestor de dispositius, seguiu els passos següents:
- Inici -> Tauler de control -> Rendiment i manteniment -> Sistema -> pestanya Maquinari -> Gestor de dispositius
o bé
Win + X -> Gestor de dispositius
- Dispositius d’imatge -> Feu doble clic a la vostra càmera web -> Propietats
- Feu clic a la pestanya Controlador -> Feu clic amb el botó dret a la vostra càmera web -> Actualitza el controlador -> Cerqueu automàticament el programari del controlador actualitzat
- Si es troben controladors de càmera web més nous, instal·leu-los i comproveu la vostra càmera web
Arregleu manualment els controladors de càmera web
Si sou un instrument de resolució de problemes naturals, us pot agradar actualitzar manualment els controladors de càmera web:
- Aneu al lloc web del vostre proveïdor, cerqueu i descarregueu el controlador del model de càmera web
- Feu doble clic a l'exe.file descarregat i seguiu les instruccions de la pantalla per instal·lar el controlador
Tingueu en compte que és possible que no hi hagi cap controlador de Windows 10 per a la vostra càmera. En aquest cas, haureu de descarregar el controlador per a Windows 7/8; solen funcionar bé a Windows 10.
Utilitzeu una eina especial
Els antics conductors de càmeres web fan que la vostra vida sigui més complicada; és bastant evident. Podeu actualitzar-los tots amb un sol clic mitjançant una eina especial, per exemple. Auslogics Driver Updater, per estalviar temps i estalviar els nervis.
18. Proveu d'utilitzar controladors genèrics per a la vostra càmera web
Malauradament, hi ha alguns elements que us poden impedir actualitzar els controladors de càmera web de manera tradicional.
Aquí estan:
- si la vostra càmera web és un autèntic temporitzador;
- si el fabricant ha abandonat el joc;
- si no hi ha controladors per al vostre dispositiu concret;
els vostres esforços per renovar els controladors de càmera web poden semblar condemnats al fracàs.
Malgrat tot, malgrat aquest context ombrívol, el problema del plata és encara vostre: proveu d’utilitzar els controladors genèrics “Dispositiu de vídeo USB” per a la vostra càmera web i veure què passa.
El gestor de dispositius és el vostre soci en un delicte en aquest negoci:
- Inici -> Tauler de control -> Rendiment i manteniment -> Sistema -> pestanya Maquinari -> Gestor de dispositius
- Dispositius d’imatge -> Feu doble clic a la vostra càmera web -> Propietats -> Feu clic a la pestanya Controlador -> Feu clic amb el botó dret a la vostra càmera web -> Actualitzeu el controlador
- Cerqueu el programari del controlador a l'ordinador -> Permeteu-me triar d'una llista de controladors disponibles a l'ordinador -> Dispositiu de vídeo USB -> Següent
- Espereu a que finalitzi el procés d'instal·lació -> Tanca
- Reinicieu l'ordinador
Si la solució anterior no ha donat resultats positius, heu de fer una mica de neteja.
19. Suprimiu el fitxer StructuredQuerySchema.bin
Us recomanem que feu servir aquest truc si:
- recentment s'han actualitzat de Windows 8 a Windows 10;
- utilitzeu l'aplicació de previsualització de Skype.
Aquests són els passos a seguir:
- Tecla del logotip de Windows + R -> Escriviu% localappdata% \ Microsoft \ Windows \ 1033 al quadre Executa -> D'acord
- Explorador de fitxers -> 1033 -> Feu clic amb el botó dret al fitxer StructuredQuerySchema.bin -> Suprimeix-lo
- Reinicieu l'ordinador
Se suposa que la vostra càmera web ara es pot detectar. Si continua jugant, prepareu-vos per navegar per la xarxa.
20. Consulteu el lloc web del fabricant
És possible que el model de càmera web no estigui descontent a la seva manera única. Per tant, no estarà mal visitar el lloc web del fabricant de la càmera web / portàtil i comprovar si altres usuaris tenen el mateix problema.
A més, podeu informar del problema "Skype no pot detectar la meva càmera web" per rebre assistència personalitzada de l'equip d'assistència. Recordeu que és possible que se us demani el número de sèrie o l'etiqueta de servei del portàtil.
Per trobar-lo, moveu-vos d'aquesta manera:
- Cerca a la barra de tasques -> Escriviu PowerShell al quadre -> Obriu PowerShell> Escriviu Get-WmiObject win32_bios -> Retorn
- Cerqueu el vostre número de sèrie / etiqueta de servei
21. Torneu a posar el connector de la càmera web
No totes les respostes estan amagades a la vista; en alguns casos, cal aprofundir per trobar la veritat. Per exemple, si Skype té dificultats per accedir a la càmera integrada, és possible que hàgiu de rastrejar cap a l’interior de l’ordinador.
Si el vostre ordinador portàtil:
- s'ha retirat recentment;
- ha patit algun altre dany mecànic;
- va sobreviure traslladant-se a una nova casa o a la seva festa de tota la nit;
és probable que la vostra càmera web integrada s’hagi desaprofitat.
Bé, és possible que no sigueu el principal responsable:
- És possible que el vostre proveïdor o gestor de serveis hagi connectat el connector de la càmera web de manera fluixa.
- És possible que la càmera s’hagi quedat malament gràcies al tancament i obertura repetits de la tapa de l’ordinador portàtil.
De totes maneres, ets tu qui afrontes la música:
Per resoldre el problema, se suposa que heu d’obrir l’ordinador i inspeccionar el connector de la càmera web. La seva ubicació exacta depèn del model del portàtil.Desconnecteu el connector de la càmera web i torneu-lo a connectar. Si sembla trencat, no cal desesperar-se: es pot reparar o substituir a un cost raonable.
Tingueu en compte que aquesta correcció en particular només l’ha de realitzar un usuari avançat. Per tant, si creieu que endinsar-vos a les entranyes del portàtil no és la vostra tassa de te, demaneu a un professional que faci la feina.
22. Restableix el PC
Restablir el PC pot semblar un procediment dràstic. Bé, en realitat, és una manera fàcil de començar la vostra màquina de nou. El millor és que el vostre Windows 10 us permet restablir l’ordinador sense perdre els fitxers personals; només haureu de tornar a instal·lar les vostres aplicacions que no són de Windows.
Per restablir l'ordinador, seguiu aquests passos:
- Reinicieu l'ordinador -> Pantalla d'inici de sessió -> Alimentació -> Manteniu premuda la tecla Maj -> Reinicieu
- Trieu una opció -> Resolució de problemes -> Restableix aquest PC -> Conserva els meus fitxers
- Seguiu les instruccions
23. Substituïu la càmera web
Si totes les correccions anteriors no han estat útils, no teniu res a fer que invertir en un dispositiu nou. A l’hora d’escollir una nova càmera web, opteu per la que s’estableixi en bones condicions amb Skype. Per tant, us recomanem que consulteu la llista dels millors auriculars USB i càmeres web per utilitzar amb Skype.
Esperem que els nostres consells us siguin útils.
Tens alguna idea o pregunta sobre aquest tema?
Esperem els vostres comentaris!









