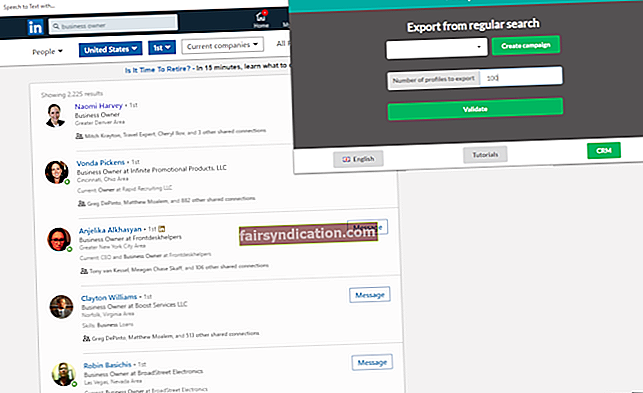Si Last Oasis no respon o si torna a bloquejar-se a l’escriptori un cop l’inicieu, hi ha diferents errors possibles del sistema que hauríeu d’eliminar. En aquest article, us guiarem per diferents guies sobre com fer que Last Oasis comenci a Windows 10.
Comproveu la configuració del vostre sistema
Last Oasis no s'iniciarà si l'ordinador no compleix els requisits mínims. Normalment, això no és obvi perquè tots els videojocs de PC inclouen una llista de components de programari i maquinari que ha de tenir qualsevol equip abans de poder-lo executar. Per tant, si heu saltat aquest important pas abans d’instal·lar el vostre joc, hauríeu de revisar-ho. A continuació, trobareu tots els requisits del sistema i una guia que us mostrarà com podeu comprovar la configuració del vostre sistema.
Requisits mínims
Sistema operatiu: Windows 7; Windows 8.1; Windows 10. Tingueu en compte que el joc només funciona en versions de 64 bits
CPU: Intel Core i5-2400
Memòria del sistema: 8 GB de RAM
GPU: NVIDIA GTX 770; AMD Radeon HD 7870
DirectX: versió 1
Xarxa: connexió a Internet de banda ampla
Emmagatzematge: 40 GB d'espai disponible
Requisits recomanats
Sistema operatiu: Windows 7; Windows 8.1; Windows 10. Tingueu en compte que el joc només funciona en versions de 64 bits
CPU: Intel Core i7-3770
Memòria: 16 GB de RAM
GPU: NVIDIA GTX 1070; AMD Radeon RX Vega 56
DirectX: versió 1
Xarxa: connexió a Internet de banda ampla
Emmagatzematge: 40 GB d'espai disponible
Seguiu els passos següents per comprovar les especificacions del vostre sistema:
Seguiu la guia següent per confirmar si el vostre PC pot jugar al joc:
- A la barra de tasques, feu clic amb el botó dret al botó Inici i seleccioneu Configuració al menú Accés ràpid per obrir l'aplicació Configuració. Podeu iniciar l'aplicació més ràpidament amb el combinat de teclat Windows + I.
- Després que aparegui Configuració, feu clic a l'etiqueta del sistema.
- Quan vegeu la pàgina del sistema, aneu al tauler esquerre, desplaceu-vos fins a la part inferior i seleccioneu Quant a.
- Ara, aneu a la finestra principal (la pestanya Informació) i consulteu les especificacions del vostre sistema a Especificacions del dispositiu. Aquí és on veureu la marca, el model i l’arquitectura de la vostra CPU i la mida de la RAM, entre d’altres.
- Si voleu comprovar la quantitat d'emmagatzematge que teniu, feu doble clic a Aquest ordinador a l'escriptori i aneu a Dispositius i unitats.
- Per comprovar els detalls de l'adaptador de pantalla, seguiu aquests passos:
- Feu clic amb el botó dret al botó Inici i seleccioneu Executa.
- Després d'obrir Execució, escriviu "dxdiag" (sense les cometes) al quadre de text i feu clic al botó D'acord o premeu la tecla Retorn.
- Després que aparegui la finestra de l'eina de diagnòstic DirectX, aneu a la pestanya Visualització i comproveu els detalls de la targeta gràfica, com ara la marca i el model, i la versió del controlador.
Un cop hàgiu comprovat si l’ordinador pot jugar o no, podeu continuar aplicant les correccions d’aquest article, sempre que el sistema tingui tot el necessari per executar Last Oasis.
Eviteu que el vostre programa de protecció del sistema bloquegi l’últim Oasis
Assegureu-vos que el vostre programa antivirus no estigui en quarantena ni bloquegi el joc. No és notícia que les suites de protecció de vegades confonguin els jocs com a amenaces de seguretat i, en conseqüència, bloquegin els fitxers. En determinades situacions, aquestes aplicacions de seguretat arriben a eliminar fitxers de joc moments després de la instal·lació.
Podeu posar fi a això afegint la carpeta d’instal·lació del joc com a excepció a l’antivirus. Localitzar la funció d’excepcions no hauria de ser un problema. Cada programa antivirus utilitza un nom que s'explica per si mateix per a la funció, com ara:
- Exclusions
- Exempcions
- SafeList
- Llista blanca
Per accedir a la funció, només cal que accediu a Configuració o entorn de preferències. Si no enteneu la interfície del vostre antivirus, podeu trobar una guia al lloc web del desenvolupador de l'aplicació que us guiarà pel procés.
La guia següent us mostrarà com afegir la carpeta del joc com a exclusió a l'eina de protecció contra virus i amenaces del programa de seguretat natiu de Windows:
- Premeu la tecla del logotip de Windows (o feu clic al botó Inici) i feu clic a la icona de la roda dentada quan vegeu el menú Inici. Si voleu iniciar la configuració més ràpidament, toqueu la tecla del logotip de Windows i la tecla I juntes.
- Feu clic a la icona Actualització i seguretat un cop aparegui la pantalla d'inici de l'aplicació Configuració.
- A continuació, feu clic a Seguretat del Windows al tauler esquerre de la interfície Actualització i seguretat.
- Després, aneu a la pàgina principal i feu clic a Protecció contra virus i amenaces a les àrees de protecció.
- Quan vegeu la interfície de protecció contra virus i amenaces, desplaceu-vos cap avall i feu clic a Gestiona la configuració a Configuració de protecció contra virus i amenaces.
- Ara, desplaceu-vos cap avall i feu clic a "Afegeix o elimineu exclusions" a la secció Exclusions.
- Quan aparegui la pantalla Exclusions, feu clic a "Afegeix una exclusió" i, a continuació, trieu Carpeta al menú desplegable.
- A continuació, aneu a la carpeta d'instal·lació de Last Oasis, seleccioneu-la i feu clic al botó Selecciona la carpeta.
Nota: heu d'afegir Last Oasis com a exclusió o excepció sempre que l'actualitzeu o reinstal·leu-lo.
Executeu el joc com a administrador
En general, els errors de llançament solen produir-se quan el joc no té accés a determinats recursos del sistema, com ara fitxers i carpetes del sistema protegits. Podeu concedir a Last Oasis els permisos per accedir als recursos executant-lo com a administrador. Molts jugadors van trobar que aquesta era la solució al seu problema de llançament al joc.
Tingueu en compte que abans d’executar un joc com a administrador, primer heu d’estar en un compte d’usuari que tingui privilegis d’administrador. Com que executeu Last Oasis a través de Steam, haureu d’ajustar manualment les seves propietats per demanar a Windows que l’executi com a administrador sempre que el llanceu des del client. Els passos següents us mostraran com localitzar el fitxer EXE i realitzar la correcció necessària:
- Obriu una finestra de l’Explorador de fitxers fent clic amb el botó dret al botó Inici i fent clic a Explorador de fitxers al menú Accés ràpid.
- Un cop aparegui la finestra Explorador de fitxers, canvieu a la barra lateral esquerra i feu clic a Aquest ordinador.
- Aneu al tauler dret de la finestra i feu doble clic a la unitat on està instal·lat Windows (normalment és el disc local C).
- Un cop oberta la unitat, obriu la carpeta Program Files (x86).
- Feu doble clic a la carpeta Steam després d'obrir la carpeta Program Files (x86).
- Ara, cerqueu la carpeta Steamapps i feu-hi doble clic un cop vegeu la carpeta Steam.
- Obriu la carpeta Common un cop aparegui el contingut de la carpeta Steamapps.
- A continuació, aneu a la carpeta d'instal·lació de Last Oasis i obriu-lo.
- Si no heu instal·lat el joc o Steam a la ubicació predeterminada, els passos anteriors no us serviran de res. Seguiu aquests passos per localitzar la carpeta d'instal·lació del joc:
- Inicieu Steam fent clic a la icona de l’escriptori o passant pel menú Inici si no teniu cap icona d’escriptori.
- Un cop s'obre el client Steam, aneu a la part superior de la finestra i feu clic a Biblioteca.
- Quan aparegui la llista de jocs adjunts al vostre compte de Steam, busqueu Last Oasis, feu-hi clic amb el botó dret i seleccioneu Propietats.
- Aneu a la interfície Propietats a la part dreta de la finestra i feu clic a Fitxers locals.
- Feu clic al botó "Cercar fitxers locals" a la pestanya Fitxers locals.
- Ara apareixerà la carpeta del joc.
- A la carpeta, localitzeu el fitxer EXE del joc, feu-hi clic amb el botó dret i feu clic a Propietats.
- Després d'obrir la finestra de diàleg Propietats, canvieu a la pestanya Compatibilitat.
- Ara marqueu la casella associada a "Executeu aquest programa com a administrador" i feu clic a
- el botó D'acord.
- Executa el joc i comprova si falla.
Verifiqueu la integritat dels fitxers del joc
Un altre factor que causa el problema del llançament són els fitxers de jocs problemàtics. Si alguns fitxers d’instal·lació relacionats amb el procés d’inici es trenquen o desapareixen, el joc no s’iniciarà. En poques paraules, aquests fitxers són els que fan que el joc funcioni. Es poden comprometre fàcilment amb el programari maliciós, el vostre programa antivirus pot bloquejar-los o suprimir-los i un tancament brusc del sistema els pot danyar. Per resoldre el problema, haureu d’utilitzar el client Steam per verificar la integritat dels fitxers de joc.
El que farà el client és comparar els fitxers del vostre equip amb els seus servidors. Si troba alguna cosa irregular o problemàtica, el client el substituirà automàticament.
Els passos següents us mostraran com utilitzar el client Steam per cercar fitxers de jocs problemàtics i substituir-los automàticament:
- Obriu el menú Inici i inicieu el client de Steam o feu doble clic a la drecera de l'escriptori de l'aplicació.
- Després que aparegui Steam, aneu a la part superior de la finestra i feu clic a Biblioteca.
- Un cop hàgiu vist la llista de jocs, aneu a Last Oasis, feu clic amb el botó dret del ratolí sobre el joc i seleccioneu Propietats al menú contextual.
- Aneu a la part dreta de la finestra i canvieu a la pestanya Fitxers locals.
- A la pestanya Fitxers locals, feu clic al botó que llegeix: VERIFICAR LA INTEGRITAT DELS FITXERS DE JOC.
- Ara el programa començarà a comprovar els fitxers del joc a l’ordinador. Reemplaçarà automàticament els fitxers danyats i / o que falten.
- La durada del procés de verificació dependrà de la velocitat de l’ordinador, la intensitat d’Internet i el nombre i la mida dels fitxers que s’estan substituint.
- Un cop finalitzat el procés, inicieu el joc i comproveu si hi ha problemes de llançament.
Ajusteu la configuració de les vostres targetes gràfiques
Tots els fabricants de GPU proporcionen un programa de consells adequat on podeu ajustar la configuració de rendiment de les targetes gràfiques. Sense utilitzar una targeta AMD o una targeta NVIDIA, tindríeu una manera d’ajustar la configuració del controlador per gestionar correctament el vostre joc. Hem proporcionat diferents paràmetres tant al tauler de control de Nvidia com a la configuració d’AMD Radeon que us ajudaran a millorar el rendiment a l’últim Oasis.
Executeu el joc a la vostra targeta gràfica dedicada
Els sistemes que fan servir GPU integrades junt amb adaptadors de pantalla discrets tendeixen sempre a obligar a executar aplicacions a la targeta integrada perquè intenten estalviar energia. Tot i que normalment es tracta de Windows, podeu forçar el joc a executar-se només amb la targeta dedicada. Esbrinarà com fer-ho mitjançant l’aplicació Configuració de Windows, el Tauler de control de NVIDIA i la Configuració d’AMD Radeon.
Configuració de AMD Radeon
- Feu clic amb el botó dret a la superfície buida de l'escriptori i seleccioneu Configuració de AMD Radeon al menú contextual.
- Quan aparegui la configuració d'AMD Radeon, aneu a l'extrem superior dret de la finestra i feu clic a Sistema.
- Un cop aparegui la interfície del sistema de la configuració de AMD Radeon, aneu a l'extrem superior dret de la finestra i, aquesta vegada, feu clic a Gràfics commutables.
- La primera vista que apareixerà a Gràfics commutables serà la vista Aplicacions en execució. Aquesta interfície us permet canviar el mode de gràfics commutables dels programes o aplicacions oberts actualment i tancats recentment.
- Si no veieu Last Oasis en aquesta pàgina, aneu a l'extrem superior dret de la finestra i feu clic a Aplicacions en execució a Gràfics commutables.
- Feu clic a Aplicacions de perfil instal·lat per mostrar tots els programes que la configuració d'AMD Radeon pot detectar.
- Ara aneu a Last Oasis, feu clic a la fletxa i seleccioneu Alt rendiment.
- Si encara no trobeu el joc en aquesta visualització, aneu a l'extrem superior dret de la finestra i feu clic a l'opció Examinar.
- Un cop aparegui la finestra de diàleg Examinar, aneu a la carpeta d’instal·lació de Last Oasis i feu doble clic al fitxer EXE.
- Ara podeu canviar el mode de gràfics commutables del joc a Alt rendiment.
Utilització del tauler de control de NVIDIA
- Feu clic amb el botó dret a la superfície buida de l'escriptori i feu clic al tauler de control de NVIDIA al menú contextual.
- Un cop aparegui la finestra del tauler de control de NVIDIA, aneu al tauler esquerre, desplegueu el menú desplegable Configuració 3D i feu clic a Gestiona la configuració 3D.
- Navegueu fins al tauler dret de la finestra i mantingueu-vos a la pestanya Configuració global.
- Amplieu el menú desplegable Preferred Graphics Processor i seleccioneu Processador NVIDIA d'alt rendiment.
- A continuació, aneu a la pestanya Configuració del programa.
- Aneu al menú desplegable Selecciona un programa per personalitzar i feu clic a Last Oasis.
- Si el joc no es troba entre els programes del menú desplegable, feu clic al botó Afegeix.
- Un cop aparegui la finestra de diàleg, aneu a la carpeta d’instal·lació de Last Oasis i feu doble clic al fitxer executable.
- Un cop hàgiu afegit i seleccionat el joc, aneu al menú desplegable per a "Seleccioneu el processador gràfic preferit per a aquest programa" i feu clic a l'opció Processador NVIDIA d'alt rendiment.
- Ara feu clic al botó Aplica i inicieu Last Oasis per comprovar si hi ha millores de rendiment.
Passar per la configuració:
- Toqueu la tecla del logotip de Windows o feu clic al botó Inici per obrir el menú Inici. Un cop heu accedit al menú Inici, feu clic a la icona d'engranatge que hi ha a sobre de la icona d'energia
- Podeu iniciar l'aplicació Configuració més ràpidament prement les tecles Windows i I juntes.
- Després de veure la pantalla inicial de Configuració, feu clic a la icona Sistema.
- Quan aparegui la interfície del sistema, aneu a la part inferior de la pestanya Visualització i feu clic a l'enllaç Configuració de gràfics.
- Un cop s'obri la pantalla Configuració de gràfics, aneu al menú desplegable "Tria una aplicació per establir preferències", seleccioneu Aplicació clàssica i, a continuació, feu clic al botó Examinar situat al menú.
- Després que aparegui el quadre de diàleg Cerca, aneu a la carpeta d’instal·lació de Last Oasis i feu doble clic al fitxer EXE.
- Un cop aparegui l’entrada de Last Oasis a la pantalla Configuració de gràfics, feu-hi clic i feu clic al botó Opcions que s’esvaeix a sota.
- Ara s’obrirà el quadre de diàleg Especificacions gràfiques, que mostrarà els detalls de les dues GPU. La vostra targeta integrada és la GPU d’estalvi d’energia i la vostra targeta dedicada és la GPU d’alt rendiment.
- Feu clic al botó d'opció per a Alt rendiment i feu clic a Desa.
Actualitzeu el controlador de la targeta gràfica
Si el controlador de la GPU no està actualitzat, assegureu-vos de descarregar i instal·lar la seva versió més recent. És possible que el controlador de la targeta tingui problemes i pugui causar el problema de llançament del joc. Hi ha diferents maneres d’actualitzar el controlador de la vostra targeta gràfica, des d’utilitzar Windows Update fins a anar al lloc web del fabricant de les targetes i baixar-ne l’actualització.
Fins i tot si recentment heu instal·lat i actualitzat el controlador de la targeta gràfica, és possible que ho hàgiu fet de manera incorrecta. Seguiu els mètodes que explicarem a continuació per assegurar-vos que instal·leu el controlador correctament.
Utilització de la utilitat Windows Update
Windows Update descarrega i instal·la les últimes versions de diferents controladors de dispositiu juntament amb la seva tasca principal d’instal·lar actualitzacions per al sistema operatiu. Els dispositius que obtenen controladors actualitzats inclouen la targeta gràfica, la targeta de xarxa i la targeta d’àudio, entre d’altres.
Normalment, el vostre sistema està actualitzat si està connectat a Internet i no executeu una connexió mesurada. Tot i això, heu de comprovar de tant en tant per assegurar-vos que la utilitat Windows Update ha estat fent la seva feina.
Seguiu els passos següents per comprovar si hi ha actualitzacions i instal·lar-les:
- Toqueu la tecla del logotip de Windows o feu clic al botó Inici per obrir el menú Inici. Un cop heu accedit al menú Inici, feu clic a la icona d'engranatge que hi ha a sobre de la icona d'energia
- Podeu iniciar l'aplicació Configuració més ràpidament prement les tecles Windows i I juntes.
- Després de veure la pantalla inicial de Configuració, feu clic a Actualització i seguretat a la part inferior de la finestra.
- Un cop oberta la interfície d'actualització i seguretat, mantingueu-vos a la pestanya Windows Update i feu clic a Cerca d'actualitzacions.
- Si Windows Update ja ha descarregat i instal·lat totes les actualitzacions abans, veureu el missatge "Esteu al dia" al costat d'una marca de verificació verda. Si això és el vostre cas, aneu a la següent guia.
- Tanmateix, si hi ha actualitzacions disponibles per al vostre PC, la utilitat començarà a descarregar-les automàticament. Si demana permís per començar a baixar les actualitzacions, concediu-lo.
- Quan Windows Update baixi correctament les actualitzacions, les instal·larà automàticament. Si ha de reiniciar el PC per instal·lar les actualitzacions, feu clic al botó Reinicia ara per permetre-ho.
- Ara l'ordinador es reiniciarà a l'entorn d'instal·lació. La utilitat reiniciarà l'ordinador diverses vegades abans que finalitzi la instal·lació.
- Un cop instal·lades les actualitzacions, el sistema s'iniciarà normalment. Ara podeu executar Last Oasis i comprovar si s’obre normalment.
Utilització del Gestor de dispositius
Podeu utilitzar el Gestor de dispositius per cercar actualitzacions en línia o instal·lar-les directament des del vostre ordinador. Si instal·leu des de l’ordinador, heu d’haver descarregat el controlador actualitzat del lloc web del fabricant de la vostra targeta. No obstant això, és millor que permeteu al gestor de dispositius fer una cerca automàtica i instal·lar el controlador mateix. Els passos següents us mostraran com fer-ho:
- Premeu simultàniament la tecla del logotip de Windows i la tecla S o feu clic a la icona de la lupa de la barra de tasques per obrir la funció de cerca al costat del botó Inici.
- Quan s'obre la utilitat de cerca, escriviu "gestor de dispositius" (sense cometes) al quadre de text i feu clic a la primera entrada de la llista de resultats, que hauria de ser Gestor de dispositius.
- Després que aparegui la finestra del Gestor de dispositius, aneu al menú Adaptadors de pantalla i feu clic a la fletxa que hi ha al costat per expandir-la.
- Quan vegeu la targeta gràfica a l’arbre dels adaptadors de pantalla, feu-hi clic amb el botó dret i feu clic a Actualitza el controlador al menú contextual.
- Un cop aparegui la finestra Actualitzar controlador, feu clic a l'opció "Cerca automàticament el programari del controlador actualitzat" a "Com voleu cercar controladors" un cop aparegui la finestra Actualitzar controlador.
- Ara Windows buscarà el controlador en línia i, a continuació, el descarregarà i instal·larà.
- Un cop finalitzat el procés d’actualització, reinicieu l’ordinador i executeu Last Oasis per comprovar el problema.
Utilitzeu un programa automatitzat
Amb el Gestor de dispositius i Windows Update, l’èxit de descarregar i instal·lar la versió actualitzada d’un controlador de targeta gràfica depèn de la programació de llançament de Microsoft. Si Microsoft no ha publicat les actualitzacions del controlador, als seus servidors, Windows Update i Device Manager no podran descarregar-les ni instal·lar-les.
Dit això, podeu estalviar-vos l’estrès i la incertesa que comporta l’ús d’aquests programes si aneu a una aplicació de tercers com Auslogics Driver Updater. L'eina només descarrega i instal·la controladors signats oficialment. S'eliminarà l'estrès de la cerca de conductors proporcionant el controlador actualitzat automàticament quan detecti que la vostra targeta gràfica té problemes.
Els passos següents us mostraran com descarregar, instal·lar i utilitzar Auslogics Driver Updater:
- Aneu a la pàgina de descàrrega de Auslogics Driver Updater i premeu el botó Baixa.
- Quan el navegador descarregui el fitxer de configuració, executeu-lo.
- Feu clic a Sí al quadre de diàleg Control del compte d'usuari.
- Un cop aparegui l'assistent de configuració, trieu l'idioma preferit, indiqueu on voleu instal·lar el programa i introduïu altres preferències.
- Feu clic al botó Feu clic per instal·lar.
- Un cop finalitzat el procés d'instal·lació, permeteu que Auslogics Driver Updater analitzi el sistema per trobar controladors de dispositiu problemàtics.
- Un cop vegeu la llista de controladors obsolets o danyats, feu clic al botó Actualitza per instal·lar les seves darreres versions.
Conclusió
Ara el joc hauria de poder llançar-se sense problemes. Si encara teniu problemes, penseu a tornar-lo a instal·lar. Tot i això, no creiem que hagueu de fer-ho, ja que les solucions anteriors van resoldre el problema per a molts jugadors. Si teniu cap pregunta o voleu compartir la vostra opinió, podeu fer servir la secció de comentaris següent.