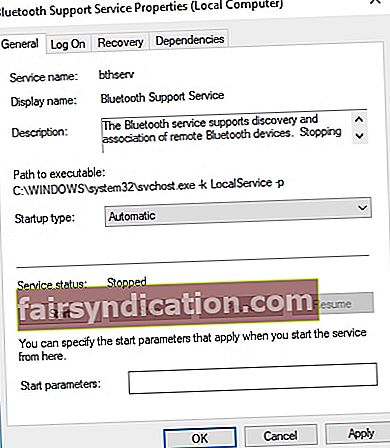Als anys 90, solíem ensopegar amb cables entrellaçats sempre que intentàvem connectar els nostres reproductors de música a altaveus. Actualment, no necessitem cables per reproduir les nostres cançons preferides amb gran volum. Gràcies a la tecnologia Bluetooth, ara podem connectar els nostres dispositius sense utilitzar cables.
D'altra banda, encara hi ha alguns usuaris que experimenten problemes quan utilitzen una connexió Bluetooth al Windows 10. Sembla que han connectat amb èxit els altaveus sense fils, però tot i així no surt cap àudio. Això pot resultar força frustrant, sobretot quan és fonamental reproduir so des de l’ordinador. Si el vostre Bluetooth no connecta cap so a Windows 10, no us preocupeu perquè us cobrim.
En aquest article, us ensenyarem a solucionar problemes d’àudio Bluetooth al Windows 10. Hem preparat diversos mètodes, així que assegureu-vos de provar-los i veureu quin us funciona.
P.S. Si no voleu llegir l'article complet, podeu veure un petit vídeo que mostra una solució ràpida aquí.
 Programari Auslogics Descarregueu la utilitat gratuïta: //bit.ly/3kGosFp Subscriu-te
Programari Auslogics Descarregueu la utilitat gratuïta: //bit.ly/3kGosFp Subscriu-te
Mètode 1: comproveu si el vostre equip Windows admet Bluetooth
Potser teniu un ordinador de sobretaula o un ordinador portàtil vell i recentment heu decidit actualitzar el vostre sistema a Windows 10. És possible que el dispositiu no admeti cap connexió Bluetooth. També seria ideal comprovar si el vostre sistema és compatible amb Bluetooth.
D’altra banda, si descobriu que l’ordinador no admet Bluetooth, encara podeu connectar-lo als altaveus sense fils. Podeu utilitzar un dongle Bluetooth USB per connectar el vostre PC als altaveus. Quan cerqueu en línia, trobareu diversos dongles USB que són compatibles amb plataformes específiques de Windows. Per tant, fins i tot si el vostre ordinador portàtil o d’escriptori no admet la connexió Bluetooth, encara podreu resoldre el problema mitjançant aquest intel·ligent dispositiu.
Mètode 2: comprovació del servei d'assistència Bluetooth
Si observeu l’aparellament dels altaveus Bluetooth, però no hi ha so, és possible que el servei necessari estigui desactivat. En conseqüència, els altaveus Bluetooth no funcionaran correctament. Dit això, podeu activar el servei d'assistència Bluetooth a Windows 10 seguint les instruccions següents:
- Al teclat, premeu la tecla Windows + R. Això hauria d'obrir el quadre de diàleg Executar.
- Escriviu "services.msc" (sense cometes) i premeu Retorn.
- Un cop tingueu la finestra de serveis amunt, cerqueu el servei d'assistència Bluetooth i feu-hi doble clic.
- Al menú desplegable, seleccioneu Automàtic.
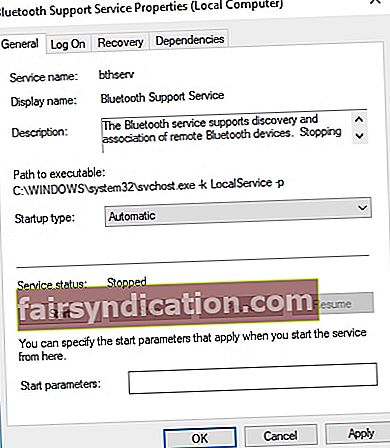
- Ara podeu iniciar el servei d'assistència Bluetooth fent clic al botó Inicia.
- Feu clic a Aplica i a D'acord per confirmar els canvis que heu fet.
Mètode 3: restabliment del dispositiu de reproducció predeterminat
Hi ha usuaris que van provar d’ajustar la configuració del dispositiu de reproducció predeterminat i van fer funcionar els altaveus sense fils. També podeu provar aquest mètode seguint els passos següents:
- Feu clic amb el botó dret a la icona de so de la barra de tasques i, a continuació, trieu Sons de la llista.
- Un cop activada la finestra de so, aneu a la pestanya Reproducció.
- Veureu una llista de dispositius d’àudio. Feu clic als altaveus Bluetooth que heu emparellat amb l'ordinador.
- Després, configureu els altaveus Bluetooth com a dispositiu de reproducció predeterminat. Podeu fer-ho prement el botó Defineix per defecte.
- Deseu els canvis que heu fet fent clic a Aplica i, a continuació, premeu D'acord.
L’aplicació no conté programari maliciós i està dissenyada específicament per al problema descrit en aquest article. Només heu de descarregar-lo i executar-lo al vostre PC. Descàrrega gratuita
Desenvolupat per Auslogics

Auslogics és un desenvolupador certificat d'aplicacions Microsoft® Silver. Microsoft confirma l’alta experiència d’Auslogics en el desenvolupament de programari de qualitat que satisfaci les creixents demandes dels usuaris de PC.
Per cert, alguns dels problemes que causen errors d'àudio tenen molt en comú amb els que provoquen problemes de vídeo, com ara "Actualment no utilitzeu una pantalla connectada a una GPU NVIDIA". Però sabem com solucionar-ne gairebé qualsevol. Per tant, tornem a solucionar els errors de so que apareixen després d’haver establert una connexió Bluetooth a Windows 10.
Mètode 4: comproveu el nivell d'àudio del dispositiu Bluetooth
També és possible que el nivell d'àudio del dispositiu Bluetooth sigui massa baix. Pot ser que aquest sigui el motiu pel qual veieu l’aparellament dels altaveus Bluetooth, però no emet cap so dels altaveus sense fils. Per tant, seria aconsellable provar d’ajustar el nivell d’àudio. Simplement seguiu les instruccions següents:
- Aneu a la barra de tasques i feu clic amb el botó dret a la icona de so.
- Seleccioneu Sons al menú.
- Un cop activada la finestra de so, aneu a la pestanya Reproducció.
- Feu clic amb el botó dret als altaveus Bluetooth i seleccioneu Propietats.
- Aneu a la pestanya Nivells.
- Aneu a la barra de sortida d'àudio i arrossegueu-la cap a l'extrem dret.
- Feu clic a Aplica i premeu D'acord per tancar la finestra.
Mètode 5: proveu de tornar a emparellar els altaveus Bluetooth
És possible que es produís un problema en provar d’aparellar els altaveus Bluetooth a l’ordinador. Podeu provar d’aparellar-los de nou per resoldre els problemes d’àudio. Aquests són els passos següents:
- Feu clic a la icona Cerca a la barra de tasques.
- Escriviu "Bluetooth" (sense cometes) dins del quadre de cerca.
- Seleccioneu "Configuració de Bluetooth i altres dispositius".
- Desconnecteu els altaveus sense fils prement el botó Elimina el dispositiu.
- Confirmeu els canvis prement el botó Sí.
- Ara, seleccioneu els altaveus Bluetooth disponibles.
- Connecteu-los una vegada més prement el botó Parella.
Mètode 6: utilitzeu l'eina de resolució de problemes per reproduir àudio
El millor de Windows 10 és que té solucions de resolució de problemes dedicats a reparar funcions específiques. Per tant, si voleu solucionar problemes de reproducció de so, podeu utilitzar l’eina de resolució de problemes per reproduir àudio.
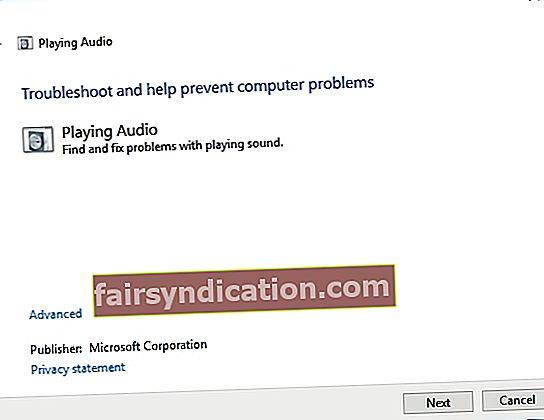
Per accedir-hi, seguiu aquestes instruccions:
- Aneu a la barra de tasques i feu clic a la icona Cerca.
- Escriu "reproducció d'àudio" (sense cometes) dins del quadre i, a continuació, selecciona "Cerca i corregeix la reproducció d'àudio". Això hauria d'obrir l'eina de resolució de problemes de reproducció d'àudio.
- Feu clic a Següent. L'eina de resolució de problemes ara trobarà i repararà problemes de reproducció d'àudio.
Mètode 7: utilitzeu l'eina de resolució de problemes per a dispositius Bluetooth
També podeu provar de resoldre el problema mitjançant l’eina de resolució de problemes de Bluetooth. Dit això, aquí teniu els passos a seguir:
- Feu clic a la icona Cerca a la barra de tasques.
- Escriviu "solució de problemes" (sense cometes) i premeu Retorn.
- Trobareu una llista d’eines de resolució de problemes al tauler dret. Desplaceu-vos cap avall fins que trobeu l'eina de resolució de problemes de Bluetooth.
- Feu clic a Bluetooth i premeu Executa l'eina de resolució de problemes. El programa detectarà problemes i començarà a reparar-los. Si l'eina de resolució de problemes no pot corregir l'error, proporcionarà suggeriments addicionals sobre com solucionar-lo.
Mètode 8: actualització dels controladors
En alguns casos, els problemes de Bluetooth són causats per controladors obsolets. Si els vostres són antiquats, poden evitar que els altaveus sense fils funcionin correctament. Dit això, podeu actualitzar els controladors manualment o automàticament amb Auslogics Driver Updater. Si voleu provar el primer, heu de saber que el procés pot ser llarg, tediós i complicat. A més, si instal·leu controladors incompatibles, és possible que tingueu més problemes. Aquests són els passos següents:
- Obteniu el manual dels altaveus i escriviu el títol del producte i el número de sèrie.
- També heu de comprovar els detalls de la plataforma Windows. Comproveu si teniu un sistema de 32 o 64 bits.
- Aneu al lloc web del fabricant d’altaveus i, a continuació, localitzeu la secció de descàrrega del controlador.
- Cerqueu els controladors més recents compatibles amb el vostre sistema i descarregueu-los.
- Instal·leu els controladors i comproveu si els problemes d’àudio s’han solucionat.
Com hem dit, aquest procés pot trigar molt de temps. Per tant, us recomanem que utilitzeu una solució amb un sol clic com Auslogics Driver Updater. Un cop hàgiu executat aquesta eina, detectarà automàticament el vostre sistema i trobarà els controladors més recents i compatibles. La millor part és que Auslogics Driver Updater corregeix i actualitza tots els controladors problemàtics. Per tant, un cop finalitzat el procés, podreu gaudir d’una velocitat més ràpida i un millor rendiment des de l’ordinador.
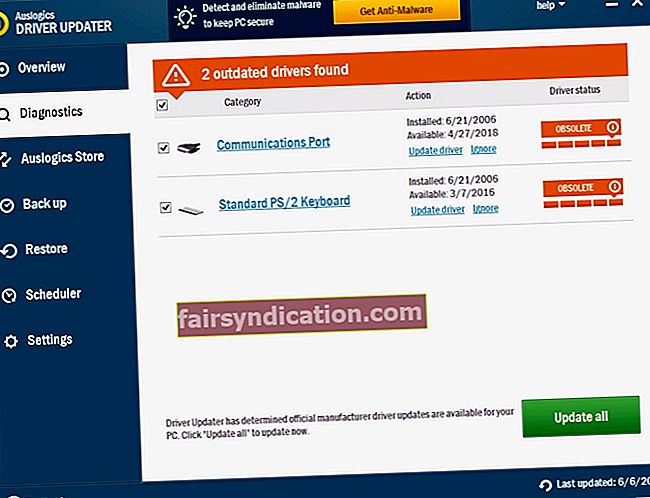
Mètode 9: utilitzeu una eina especial per solucionar el problema
Per estalviar temps, podeu utilitzar aquesta eina gratuïta dissenyada per l’equip d’Auslogics. És totalment segur i, sens dubte, ajudarà a diagnosticar i solucionar el problema.
Tens altres suggeriments per solucionar problemes d'àudio Bluetooth?
Ens agradaria llegir les vostres idees als comentaris següents.