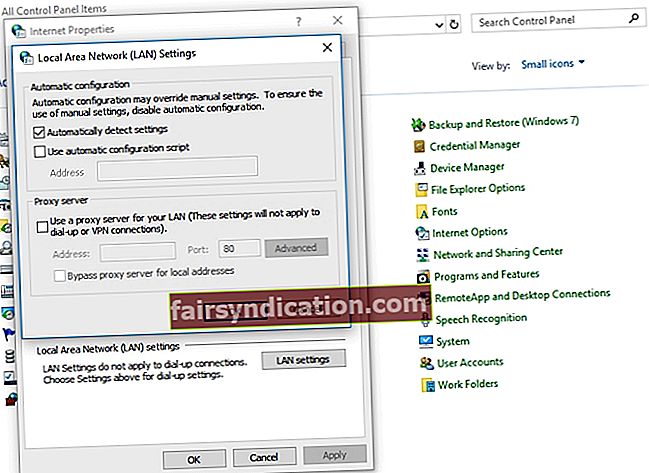Molts de nosaltres confiem en Internet per complir les nostres tasques diàries. Tant si sou estudiant, treballador d’oficina o nòmada digital, tenir una connexió estable probablement s’ha convertit en una part indispensable de la vostra vida. Tanmateix, què fareu quan veieu un missatge d'error al mig d'un lloc web? Quines són les accions que heu de fer quan el missatge us indica que hi ha alguna cosa malament al servidor intermediari o que l'adreça és incorrecta al Windows 10?
No val res que es pugui mostrar aquest tipus de missatge d'error fins i tot quan no utilitzeu un servidor intermediari. Tot i això, encara no us hauríeu d’espantar. En aquest article, us ensenyarem a corregir Err_Proxy_Connection_Failed al Windows 10. Si teniu problemes amb un servidor intermediari fantasma o el vostre navegador web, assegureu-vos d’executar la nostra llista de solucions.
Com es pot solucionar el problema de connexió al servidor intermediari a Windows 10
Abans d’aprendre a solucionar Err_Proxy_Connection_Failed a Windows 10, és ideal que coneguis els escenaris relacionats amb el problema. D’aquesta manera, obtindreu una millor comprensió de com evitar que el problema torni a passar.
- Hi ha alguna cosa que no funciona al servidor intermediari o l'adreça és incorrecta a Windows 10: en alguns casos, el problema pot ser causat per problemes amb la configuració del servidor intermediari. Per resoldre-ho, heu de desactivar la funció.
- No es pot connectar al servidor intermediari: si teniu aquest problema, us recomanem que canvieu a una VPN.
- Err_Proxy_Connection_Failed al Windows 10: normalment apareix als navegadors web. Podeu provar de tornar el navegador a la configuració predeterminada. També podeu utilitzar un navegador diferent per veure si això soluciona el problema.
- No hi ha connexió al navegador web: en alguns casos, els programes antivirus poden interferir amb els navegadors web. Per resoldre aquest problema, només heu de desactivar o eliminar l'eina de seguretat de tercers.
Mètode 1: comprovar si la vostra connexió és estable
Una de les primeres coses que heu de fer és comprovar si teniu una connexió a Internet estable. Connecteu-vos a una connexió LAN en lloc de connectar-vos al vostre Wi-Fi. Val a dir que només es tracta d’una solució temporal al problema. Tampoc no és la causa del problema. Tot i això, podeu provar aquesta solució i us facilitarà molt la resolució de problemes. També podeu provar d’utilitzar altres navegadors per veure si us ajuda.
Us recomanem que utilitzeu Firefox perquè normalment anul·la la configuració del servidor intermediari. Si opteu per utilitzar Chrome, és possible que hàgiu de modificar manualment la configuració.
Mètode 2: comprovació del vostre antivirus
Actualment, és essencial disposar d’un antivirus de tercers fiable per protegir l’ordinador de les amenaces de seguretat. Tanmateix, com hem esmentat, pot afectar el vostre navegador i provocar l’error. Podeu solucionar aquest problema desactivant algunes funcions del vostre antivirus. Si fer això no elimina l'error, us recomanem que elimineu temporalment el programa.
Si la desinstal·lació del vostre antivirus soluciona el problema, us recomanem que canvieu a una altra eina de seguretat. Hi ha molts programes antivirus excel·lents de tercers al mercat. Tot i això, us recomanem que opteu per un producte de confiança com Auslogics Anti-Malware. Aquesta eina pot detectar elements maliciosos i amenaces que pot perdre el vostre antivirus principal. A més, està dissenyat per ser compatible amb els sistemes Windows. Per tant, us proporcionarà una protecció òptima sense causar problemes de connexió a Internet.
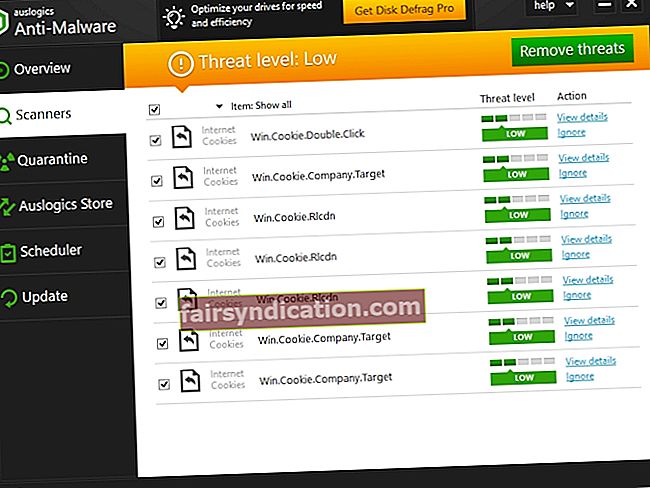
Mètode 3: comprovació de la configuració del servidor intermediari
Una de les solucions més senzilles que podeu provar és desactivar el servidor intermediari i canviar a la configuració predeterminada. Per fer-ho, seguiu les instruccions següents:
- Al teclat, premeu la tecla Windows + S.
- Escriviu "tauler de control" (sense cometes) i premeu Retorn.
- Feu clic a Xarxa i Internet.
- Seleccioneu Opcions d’Internet.
- Aneu a la pestanya Connexions i feu clic a Configuració de LAN.
- Desmarqueu la casella que hi ha al costat de "Utilitza un servidor intermediari per a la vostra LAN".
- Seleccioneu el quadre que hi ha al costat de "Detecta automàticament la configuració".
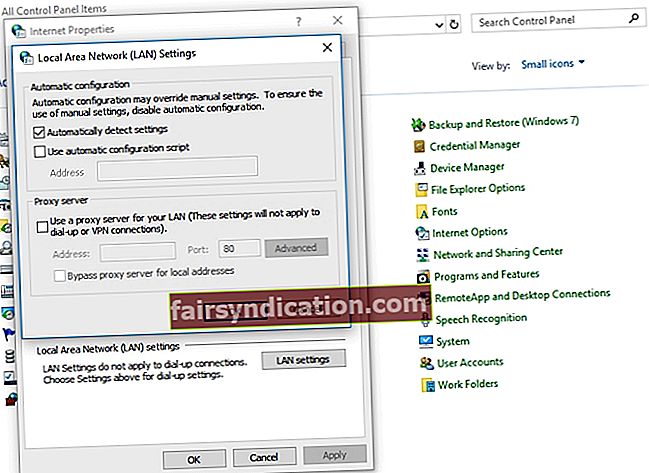
- Feu clic a D'acord per desar els canvis que heu fet.
Mètode 4: solucionar la configuració del servidor intermediari mitjançant el registre
Una de les maneres més habituals de desactivar les funcions de Windows és modificar la configuració mitjançant la interfície del sistema. Tanmateix, si no podeu resoldre el problema desmarcant algunes caselles, la següent solució és passar pel registre. Aquesta solució també és ideal per a un servidor intermediari fantasma que continua bloquejant la vostra connexió.
Abans de continuar, heu de recordar de seguir els passos amb precaució. Tingueu en compte que el registre de Windows és una base de dades sensible. Si ajusteu alguna cosa de manera incorrecta, podeu provocar danys greus al vostre equip. Per tant, només hauríeu de continuar si teniu la confiança de poder seguir les instruccions fins a la sortida d’un tee.
- Obriu el quadre de diàleg Executa prement la tecla Windows + R al teclat.
- Escriviu "regedit" (sense cometes) i, a continuació, premeu Retorn.
- Creeu una còpia de seguretat del registre. Per fer-ho, feu clic a Fitxer i seleccioneu Exporta.
- Seguiu aquest camí:
HKEY_CURRENT_USER -> Programari -> Microsoft -> Windows -> Versió actual -> Configuració d'Internet
- Elimineu aquests valors:
Substitució del servidor intermediari
Migra el servidor intermediari
Activació del servidor intermediari
Servidor intermediari
- Reinicieu l'ordinador i, a continuació, comproveu si el problema de connexió ha desaparegut.
Mètode 5: restabliment de Google Chrome
Alguns usuaris van afirmar que havien trobat el problema del servidor intermediari a causa de la configuració de Chrome. Com a tal, us recomanem que feu tornar el navegador a la configuració predeterminada. Abans de continuar, heu de saber que aquesta solució suprimirà les extensions i la memòria cau. Per tant, és recomanable crear una còpia de seguretat de les vostres dades importants. Quan estigueu a punt, seguiu aquests passos:
- Feu clic a la icona de menú, que sembla tres punts alineats verticalment, a l'extrem superior dret de Google Chrome.
- Seleccioneu Configuració de les opcions.
- Desplaceu-vos cap avall i feu clic a Avançat.
- A la secció Restableix i neteja, feu clic a "Restaura la configuració als valors predeterminats originals".
- Feu clic a Restableix la configuració.

Un cop hàgiu restablert la configuració predeterminada del navegador, hauríeu de poder resoldre el problema.
Mètode 6: torneu a instal·lar Chrome
És possible que el problema tingui a veure amb la instal·lació de Chrome. Per tant, per solucionar-ho, haureu de tornar a instal·lar el navegador. El procés és senzill. Tot i això, si preferiu eliminar Chrome completament, us recomanem que utilitzeu un programari dissenyat específicament per desinstal·lar programes.
És possible que també vulgueu provar la versió canària o beta de Chrome. La versió de Canary ofereix les darreres correccions. Tanmateix, és possible que no estiguin completament provats per al seu bon funcionament. Per tant, és possible que pugueu trobar altres problemes amb aquesta versió. Google també publica solucions per a errors mitjançant la versió beta, que també és una bona opció.
Mètode 7: proveu d'utilitzar un navegador web diferent
Alguns usuaris van informar que seguien veient els següents missatges d'error a Chrome:
Hi ha algun problema amb el servidor intermediari.
No hi ha connexió a Internet.
Si teniu el mateix problema, us recomanem que utilitzeu altres navegadors com Edge o Firefox. Comproveu si el problema també és present als altres navegadors web. Entenem que pot ser incòmode canviar a un navegador nou. Tot i així, val la pena considerar-ho com una solució temporal mentre intenteu solucionar el problema al navegador Chrome.
Mètode 8: eliminació de programes sospitosos o problemàtics
És possible que programes de tercers interfereixin amb el vostre sistema. Per tant, us recomanem que localitzeu les aplicacions sospitoses que causen el problema al vostre ordinador. En la majoria dels casos, el culpable és una aplicació que té la capacitat de modificar la configuració d’Internet d’un PC. Alguns usuaris van informar que la seguretat del navegador havia causat el problema al seu PC. Per tant, si teniu instal·lat alguna cosa similar, us recomanem que l’elimineu.
Necessiteu aclarir algun pas en les solucions que oferim?
No dubteu a fer preguntes a través de la secció de comentaris a continuació.