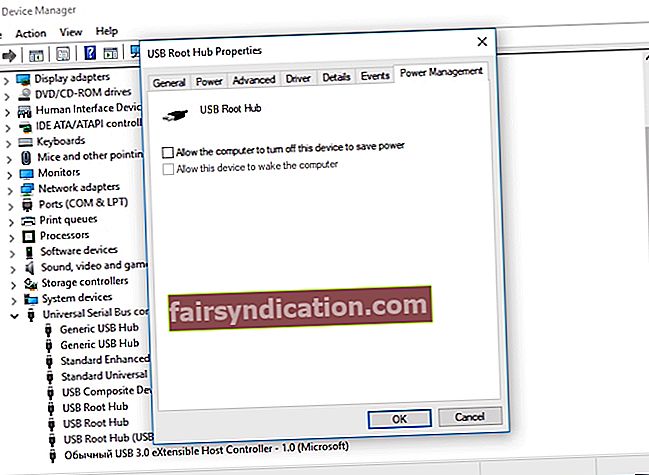Alguns usuaris que han actualitzat recentment a Windows 10 van informar que tenien problemes amb els seus dispositius USB. Si teniu el mateix problema i necessiteu desesperadament el teclat extern, el ratolí USB, la impressora o el controlador de la ploma, hauríeu de saber què heu de fer quan els vostres ports USB no funcionen. Bé, no us espanteu més perquè hem elaborat aquest article per guiar-vos en els passos per solucionar el problema.
Com puc solucionar els meus ports USB que no funcionen a Windows 10?
En general, els usuaris que van descobrir amb èxit com solucionar el problema de ports USB de Windows 10 que no reconeixien van provar les solucions següents:
- Comprovació de la font d'alimentació
- Comprovar si hi ha alguna cosa malament en el propi dispositiu USB
- Comprovació de la configuració de gestió d’energia
- Actualització dels controladors de dispositiu USB
- Comprovació dels ports USB
Anirem detallant aquests mètodes, així que assegureu-vos de llegir l'article fins que trobeu el que millor us funcioni.
Solució 1: Comprovació de la font d'alimentació
Tingueu en compte que aquesta solució només s'aplica als usuaris de portàtils. Per tant, si feu servir un ordinador d’escriptori, aneu al següent mètode. Val a dir que els ports USB funcionaran correctament si aconsegueixen la font d’alimentació adequada. Per tant, us recomanem que realitzeu els passos de resolució de problemes següents:
- Desconnecteu el portàtil de la font d'alimentació.
- Reinicieu l'ordinador.
- Proveu de connectar el dispositiu USB al portàtil.
- Torneu a connectar l'ordinador a la font d'alimentació.
Solució 2: comprovar si hi ha alguna cosa malament amb el dispositiu USB mateix
És poc probable que el dispositiu USB sigui defectuós quan funcionava bé abans d’actualitzar a Windows 10. Tanmateix, encara és possible que comenci a funcionar malament en el mateix moment en què vau modificar el sistema operatiu. Per tant, abans de procedir a una solució de problemes més complexa, us recomanem que primer descarteu aquesta possibilitat.
Si voleu comprovar si teniu un dispositiu USB defectuós, només cal que el desconnecteu. Recordeu que heu d’eliminar amb seguretat els dispositius d’emmagatzematge USB. Proveu de connectar-lo a un altre equip. Si funciona correctament, no hi ha res dolent. D’altra banda, si encara és defectuós, heu aïllat el problema. Ara, el que haureu de fer és substituir el dispositiu USB.
Solució 3: comprovació dels paràmetres de gestió d’energia
Per defecte, el sistema apaga els controladors USB quan no s’utilitzen. Windows ho fa per estalviar energia, però els torna a engegar automàticament quan els necessiteu. No obstant això, hi ha alguns errors tècnics que impedeixen que el vostre sistema realitzi correctament aquesta tasca. Per tant, haureu d’aturar el vostre sistema per ‘gestionar’ la configuració d’alimentació dels vostres dispositius i controladors USB. Per fer-ho, seguiu els passos següents:
- Al teclat, premeu la tecla Windows + X.
- Seleccioneu Gestor de dispositius de la llista.
- Cerqueu els controladors de bus sèrie universal i, a continuació, amplieu-ne el contingut.
- A la llista, feu doble clic al primer dispositiu USB Root Hub.
- Aneu a la pestanya Gestió d'energia.
- Desmarqueu l'opció "Permetre que l'ordinador apague aquest dispositiu per estalviar energia".
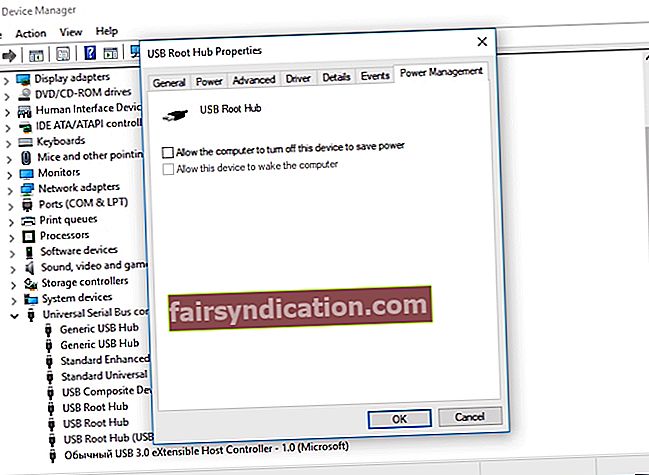
- Feu clic a D'acord per desar els canvis.
- Si hi ha diversos dispositius USB Root Hub a la llista Universal Serial Bus Controllers, heu de repetir els passos del 3 al 5 per a cada dispositiu.
Solució 4: actualització dels controladors de dispositiu USB
És possible que tingueu conductors obsolets, desapareguts o danyats a l’ordinador. Per tant, si heu provat les solucions anteriors però el problema continua, us recomanem que actualitzeu els controladors. Podeu fer-ho manualment o utilitzar una eina que realitzi la tasca automàticament. Tingueu en compte que, si decidiu actualitzar els vostres controladors vosaltres mateixos, el procés pot ser tediós, lent i fins i tot arriscat. Hauríeu d’anar al lloc web del fabricant i buscar els controladors compatibles amb el vostre sistema. Si descarregueu i instal·leu una versió incorrecta, és possible que l’ordinador tingui problemes d’inestabilitat del sistema.
Per què arriscar-lo quan hi ha una opció més fàcil i fiable? Quan utilitzeu Auslogics Driver Updater, no haureu de passar problemes per trobar els controladors adequats per al vostre PC. Només cal activar el programa i aquest reconeixerà automàticament la versió del sistema. Amb un clic d’un botó, Auslogics Driver Updater trobarà els darrers controladors recomanats pel fabricant per al vostre ordinador.
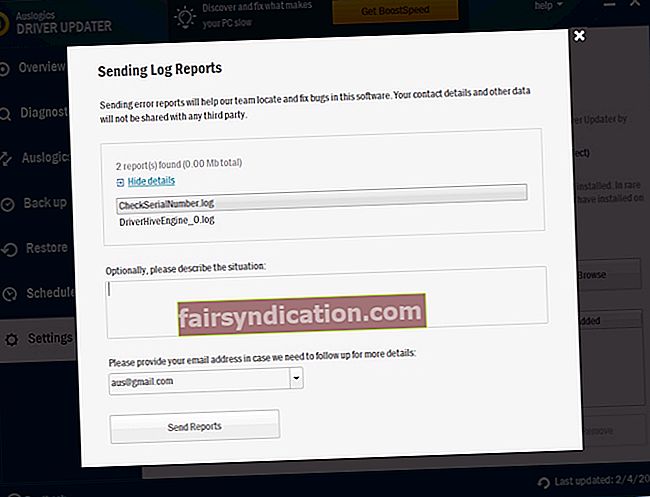
Solució 5: comprovació dels ports USB
Si heu provat les solucions anteriors i encara no podeu solucionar el problema, és probable que els vostres ports USB ja estiguin danyats. En aquest cas, heu de portar el vostre ordinador a un tècnic expert i demanar-los que ho comprovin. No us preocupeu, ja que els ports USB són bastant fàcils i assequibles de substituir.
Què penses d’aprendre a solucionar Windows 10 que no reconeix el problema dels ports USB?
Comparteix-los a la secció de comentaris a continuació.