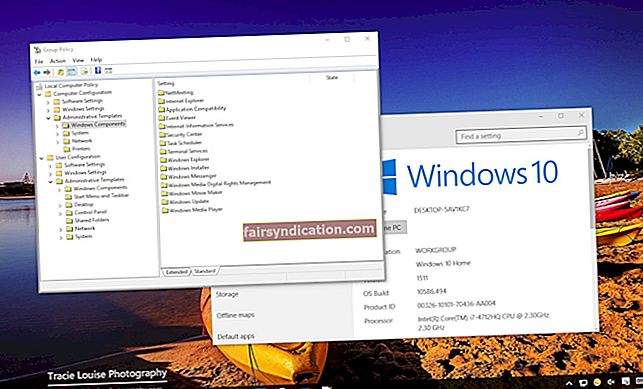Si us agrada jugar a Minecraft, és lògic que busqueu maneres de jugar fora de línia. Per ser justos, guanyareu molt quan jugueu a Minecraft sense una connexió a Internet activa.
Per una banda, eviteu la instal·lació d’actualitzacions, que poden ser deficients o deficients. Algunes actualitzacions fan més mal que bé, al cap i a la fi. En jugar Minecraft fora de línia, és possible que també experimenteu reduccions en els temps de retard.
Si el joc es configura per jugar sense utilitzar la connexió a Internet de l’ordinador, no haureu d’autenticar les credencials al començament de cada sessió de Minecraft.
Podent jugar a Minecraft fora de línia, podeu divertir-vos amb el joc quan no estigui disponible o sigui inaccessible una connexió a Internet decent. Per exemple, quan viatgeu en tren o avió, Minecraft es mantindrà al menú.
Es pot reproduir Minecraft fora de línia?
Sí, Minecraft es pot jugar fora de línia. Només cal configurar coses o fer canvis en algunes configuracions per forçar el joc a funcionar sense connexió a Internet.
Maneres de jugar a Minecraft fora de línia
Hi ha diversos mètodes o procediments mitjançant els quals l'aplicació Minecraft es configura per jugar fora de línia. El camí ideal en el vostre cas depèn una mica de la versió de Minecraft o de la versió que s’executi al vostre PC. Descriurem tots els mètodes i procediments coneguts que fan servir els usuaris per reproduir Minecraft fora de línia als seus ordinadors. Aqui venim.
Com es pot jugar Minecraft fora de línia en un PC amb Windows 10
Aquí, heu de seguir amb cura els procediments per trobar el que us correspon (o el que s’adapti a les condicions del vostre cas).
1. Reproducció de Minecraft fora de línia si teniu l'edició Java:
Si el vostre ordinador està executant la versió estàndard de Java Minecraft, el procediment per aconseguir que Minecraft es reprodueixi fora de línia és probablement el més fàcil o senzill del lot.
Seguiu aquestes instruccions per configurar Minecraft per al mode de joc fora de línia:
- En primer lloc, heu d’obrir Minecraft (potser executant Minecraft Launcher).
- Un cop aparegui la finestra de Minecraft, heu de seleccionar SinglePlayer.
- Aquí heu de triar un joc o seleccionar Crear nou món.
- Ara heu de fer clic a Crea nou món.
- Empleneu la casella del nom del món amb el vostre nom preferit i seleccioneu Mode de joc.
- Aquí heu de fer clic a Crea nou món.
Això hauria de ser tot. Ara esteu bé per jugar a Minecraft sense que l'aplicació utilitzi la vostra connexió a Internet.
2. Com es pot jugar Minecraft fora de línia si teniu l'edició de Windows 10:
Si el vostre PC executa la versió de Minecraft dissenyada per a Windows 10, el procediment que estem a punt de descriure és la solució perfecta per al vostre cas. Haureu de realitzar diverses tasques o fer-ne més en comparació amb el procediment anterior, però els processos també són relativament senzills i senzills.
En general, heu d’utilitzar la connexió a Internet de l’ordinador per configurar l’escenari del mode fora de línia de Minecraft. Per una banda, heu de comprovar i confirmar que el dispositiu en què voleu reproduir Minecraft fora de línia existeix com a dispositiu dissenyat fora de línia. Microsoft permet als usuaris canviar les opcions de dispositiu fora de línia designades només tres vegades a l'any, de manera que és possible que vulgueu examinar-ho.
En primer lloc, heu de començar a buscar i instal·lar totes les actualitzacions de Windows publicades per al vostre ordinador (o comprovar i confirmar que el vostre PC està actualitzat). Seguiu aquests passos:
- Verifiqueu que el vostre equip estigui connectat a Internet.
- Obriu l'aplicació Configuració mitjançant el botó del logotip de Windows + combinació de tecles lletra I.
- Un cop oberta la finestra Configuració, heu de fer clic a Actualització i seguretat (a la pantalla principal).
Ara se us dirigirà al menú Actualització i seguretat a Configuració.
- Aquí, heu de mirar l'àrea del panell dret de la finestra (a Windows Update) i, a continuació, fer clic al botó Cerca actualitzacions.
Ara Windows intentarà posar-se en contacte amb els servidors i centres de descàrrega de Microsoft per comprovar si hi ha alguna actualització que falti en aquest moment. Si Windows troba alguna cosa nova, descarregarà i instal·larà l’actualització automàticament.
- Seguiu les instruccions que apareixen a la pantalla (si escau).
- Reinicieu l'ordinador.
Si el vostre equip ja ha descarregat actualitzacions (la qual cosa implica que les actualitzacions estan pendents o esperen l'esdeveniment d'instal·lació), heu de fer clic al botó Instal·la les actualitzacions. Si també falta el botó Instal·la actualitzacions, és probable que vegeu l’opció que ofereix reiniciar l’ordinador. En aquest cas, si no teniu res a fer a l'ordinador, heu d'utilitzar aquesta opció per permetre que la vostra màquina es reiniciï.
Si l’ordinador ha d’instal·lar diverses actualitzacions, és possible que vegeu que el vostre PC es reinicia diverses vegades. Heu de fer tot el necessari perquè el vostre sistema instal·li totes les actualitzacions disponibles. A la sessió resultant (des de l’últim reinici), heu d’obrir l’aplicació Configuració, anar al menú Actualització de Windows i, a continuació, fer clic al botó Cerca actualitzacions.
Si veieu el missatge que indica que el vostre ordinador té totes les actualitzacions més recents, vol dir que heu acabat de fer que el vostre equip instal·li totes les actualitzacions necessàries. Ara podeu passar a la següent fase.
Aquí, heu de fer canvis a una configuració de Microsoft Store per configurar el vostre PC per als jocs fora de línia. Seguiu aquestes instruccions:
- En primer lloc, heu d’arribar a la pantalla d’inici de Windows (prement el botó de Windows al teclat o fent clic a la icona de Windows a la pantalla).
- Ara, heu de fer clic a la icona de Microsoft Store per obrir aquesta aplicació.
- Un cop apareguda la finestra de la botiga, heu de fer clic a la icona del compte d'usuari (a l'extrem superior dret de la finestra).
- A la llista que apareix, heu de triar Configuració.
Ara se us dirigirà a la pantalla Configuració de Microsoft Store.
- Comproveu si hi ha permisos fora de línia i feu clic al botó que hi ha al costat (per activar el paràmetre).
Si ho heu fet tot correctament, el dispositiu acabarà amb la designació fora de línia necessària. Ara, heu de passar a la tasca final per preparar el vostre joc. Continueu amb aquestes instruccions:
- Ara heu d’obrir Minecraft (potser fent doble clic al Minecraft Launcher a l’escriptori).
- Suposant que la finestra de Minecraft ara és a la pantalla, heu d'iniciar la sessió al vostre compte de Xbox Live.
- Feu tot el que cal per entrar dins del joc.
- Ara podeu jugar al joc (si voleu).
- Sortiu de Minecraft.
- Prova les coses per confirmar que ara pots jugar a Minecraft sense connexió a Internet.
Podeu configurar la mateixa configuració per a altres jocs, especialment aquells que heu obtingut de Microsoft Store, perquè es puguin jugar fora de línia. Podeu consultar el lloc Xbox per veure la llista de jocs que admeten el mode fora de línia.
Si voleu obtenir més informació sobre l'assistència de Minecraft per a jocs fora de línia o si teniu altres preguntes o si teniu algun problema mentre configureu Minecraft per jugar sense connexió a Internet, és possible que trobeu les respostes que necessiteu d'aquesta manera:
- Primer, heu d’activar l’aplicació Microsoft Store i, a continuació, fer clic a la icona del vostre perfil (a l’angle superior dret de la finestra del programa).
- A la llista que apareix, heu de seleccionar La meva biblioteca.
- A la pantalla o menú que hi ha a continuació, heu de triar Jocs (per veure una llista) i, a continuació, seleccionar Mostra-ho tot.
- Ara heu de triar Minecraft i desviar-vos cap avall fins a la secció Informació addicional.
- Consulteu les opcions a Més informació. Feu clic a l'enllaç d'assistència.
- A la pantalla que apareix, heu de fer clic a l'enllaç de preguntes freqüents.
Ara se us dirigirà a la pantalla on es presenten tots els detalls del mode fora de línia.
3. Reproducció de Minecraft fora de línia si teniu l'edició Java:
Aquí volem descriure un procediment alternatiu mitjançant el qual podeu configurar Minecraft per a jocs fora de línia. El mètode aquí s’aplica als usuaris els equips dels quals executen l’edició Java de Minecraft i tenen el seu propi servidor Minecraft o tenen accés al servidor Minecraft d’una altra persona (per exemple, el servidor d’un amic).
Hem d’advertir-vos dels riscos i complicacions que poden aparèixer quan configureu Minecraft per a jocs fora de línia d’aquesta manera. En el mode fora de línia projectat, la gent podrà connectar-se al servidor mitjançant qualsevol nom d'usuari. Els riscos de seguretat són considerablement més grans, de manera que us recomanem que feu Minecraft en mode fora de línia d'aquesta manera només si confieu en tots els jugadors que utilitzen el vostre servidor.
De totes maneres, aquestes instruccions cobreixen tot el que heu de fer aquí:
- En primer lloc, heu d’obrir Minecraft fent doble clic a la drecera de Minecraft Launcher (que probablement es troba a la pantalla de l’escriptori).
- Un cop aparegui la finestra de l'aplicació, heu de fer clic a Reprodueix (el botó verd que hi ha a la part inferior de la finestra).
La finestra principal de Minecraft apareixerà ara.
- Ara heu de fer clic a Multijugador (que sol ser el segon botó de la pantalla).
- Aquí heu de fer clic a la marca verda que hi ha a prop del servidor.
La marca requerida se sol col·locar a la dreta del servidor a la llista de jocs multijugador. Se suposa que el vostre servidor Minecraft es desconnectarà ara.
- Ara heu d'obrir la carpeta del vostre servidor.
Ens referim a la carpeta que vau crear en configurar el servidor Minecraft en primera instància.
- Aquí heu de fer clic amb el botó dret al fitxer server.properties.
Ara hauria d'aparèixer un menú desplegable per al fitxer escollit. Windows us preguntarà com voleu obrir el fitxer.
- Seleccioneu Bloc de notes.
El fitxer s'obrirà ara a la finestra de l'aplicació de l'editor de text.
- Heu de mostrar la funció Cerca mitjançant la drecera de teclat Ctrl + lletra F.
- Empleneu el quadre de text de Troba què amb el codi següent:
mode en línia = cert
És probable que hi vegeu la consulta aproximadament a la meitat de la llista.
- Substitueix la part veritable del codi per falsa.
Bàsicament, heu de canviar el mode en línia = text vertader a mode en línia = fals.
- Ara heu de desar els canvis que heu fet al fitxer server.properties:
- Feu clic a Fitxer (una opció situada a l'extrem superior esquerre de la finestra de l'aplicació) per veure la llista de menú disponible.
- Seleccioneu Desa.
Si ho heu fet tot correctament, acabeu de desactivar el mode en línia al vostre servidor.
- Ara, heu de tornar a la pantalla anterior per substituir la marca de selecció propera al nom del servidor Minecraft.
- Aneu al menú Multijugador (a la pantalla del títol de Minecraft) i substituïu la marca que hi ha al costat del servidor.
- Ara heu de fer doble clic al servidor que es visualitza.
Ara Windows funcionarà per reiniciar o reiniciar el servidor.
- Ara, heu de tornar al vostre joc i continuar al menú Multijugador de la pantalla del títol de Minecraft.
Ja està preparat per a tot.
4. Com es pot jugar Minecraft fora de línia si teniu l'edició Bedrock:
Si el vostre ordinador executa l’edició Minecraft Bedrock (cosa que no és tan habitual en els PC actuals), heu de configurar el joc per als jocs fora de línia mitjançant un procediment diferent. Minecraft Bedrock Edition normalment es presenta en un paquet o existeix en aquestes plataformes: sistema operatiu Windows 10, Xbox One, Nintendo Switch i altres.
De totes maneres, aquests són els passos que heu de seguir per reproduir Minecraft fora de línia al vostre ordinador:
- En primer lloc, heu d’obrir Minecraft (com ho feu normalment).
Recordem que l’edició Minecraft Bedrock té una icona que sembla un bloc de vidre.
- Feu clic a Reprodueix.
La llista de jocs disponibles se suposa que apareix ara.
- En aquest moment, heu de seleccionar o crear un món nou (per a la tasca que teniu).
En cas contrari (si no voleu crear un món nou), podeu escollir un joc existent d’aquesta manera: Feu doble clic al joc d’un sol jugador a la pestanya Mons.
- Podeu crear un món nou d’aquesta manera: feu clic a Crea nou a la part superior del menú.
- Empleneu la casella Nom amb el vostre nom preferit.
- Ara, heu de triar un mode de joc i seleccionar el vostre nivell de dificultat preferit a través de les opcions dels menús descendents de la dreta.
- Feu clic a Crea.
Si el vostre ordinador executa l’edició Minecraft Bedrock i heu de descarregar Minecraft Realms Game, heu de seguir aquests passos:
- En primer lloc, heu d’obrir Minecraft (a través de qualsevol mitjà que us senti còmode).
- Un cop aparegui la finestra de Minecraft, heu de fer clic a Play (per veure la llista de jocs disponibles).
- Ara heu de fer clic a la icona de llapis (a prop de l’element del joc Minecraft Realms).
El menú de configuració de Minecraft Realms Game apareixerà ara.
- Aquí heu de fer clic a Descarregar món (a Activar trampes).
Minecraft ara funcionarà per descarregar el joc.
- Feu clic a la icona de fletxa enrere (al voltant de l'extrem superior esquerre de la finestra de l'aplicació del joc).
Se us dirigirà al menú o a la pantalla anterior.
- Ara heu de fer doble clic a la còpia de Minecraft Realms Game.
Se suposa que el paquet apareix a la pestanya Mons.
Si heu realitzat les tasques correctament, Minecraft actuarà per carregar el joc en mode d'un sol jugador. Ara podreu jugar al joc sense connexió a Internet.
CONSELLS:
Si voleu que Minecraft deixi d’utilitzar la vostra connexió a Internet, farà que desactiveu els adaptadors de xarxa. Si us connecteu a Internet mitjançant WIFI, haureu de desactivar tots els adaptadors de xarxa sense fils. Si us connecteu a Internet mitjançant un cable, haureu de desactivar l'adaptador Ethernet.
Haureu d’anar a la pantalla de xarxa o al menú del Tauler de control i, a continuació, fer canvis a la configuració de l’adaptador. També podeu obrir l’aplicació Administrador de dispositius, navegar pels menús per localitzar el dispositiu de xarxa i desactivar-lo.
Per obtenir els millors resultats de rendiment i estabilitat del joc, us recomanem que actualitzeu els controladors de tots els components que tenen un paper en les operacions. Per exemple, per als processos gràfics, cal que actualitzeu el controlador de la GPU perquè les coses funcionin a un nivell òptim.
Hauríeu d’obtenir Auslogics Driver Updater. Aquest programa gestionarà o gestionarà totes les tasques d'actualització del controlador en nom vostre. El procés d'actualització del controlador per a un sol controlador de vegades és complicat i tediós, de manera que no és pràctic intentar actualitzar els controladors per a diversos dispositius pel vostre compte. És millor que us ajudi una aplicació dissenyada especialment per a aquestes operacions.