"Un error reconegut amb gràcia és una victòria guanyada"
Caroline L. Gascoigne
Siguem realistes: tot i que el vostre Windows 10 necessita una actualització regular per funcionar millor, té un «talent especial» per generar problemes d’actualització. Com a regla general, solen aparèixer del no-res i et fan penedir profundament el dia que vas decidir abraçar el canvi i el progrés.
Per què apareix la notificació en qüestió?
El notori "S'ha detectat un possible error de base de dades d'actualització del Windows" la molèstia és un cas: aquesta notificació significa que el vostre sistema té problemes d’actualització. El principal problema és que les seves causes no es limiten a un contratemps concret. De fet, aquest missatge esgarrifós pot aparèixer en les circumstàncies següents:
- Esteu intentant actualitzar el vostre sistema operatiu;
- heu utilitzat opcions com ara "Reparar la corrupció de la base de dades de Windows Update" o "Reparar components de Windows Update";
- heu executat l'eina de resolució de problemes de Windows Update per solucionar els problemes de Windows Update automàticament;
- Esteu intentant instal·lar les actualitzacions manualment;
- alguns registres del vostre sistema estan malmesos.
Tot i que la notificació anterior pot semblar un precursor d’un gran drama de PC, no cal desesperar-se. En realitat, el problema és bastant solucionable si sabeu quins passos heu de fer. De fet, podeu recuperar les actualitzacions fàcilment.
Feu una còpia de seguretat dels fitxers
Abans d’anar a una missió de rescat, us aconsellem que protegiu els vostres fitxers personals contra la pèrdua permanent de dades. Podeu triar qualsevol de les opcions següents per evitar les crisis nervioses i els esquinços del cabell.
Per començar, podeu crear un punt de restauració del sistema:
- Premeu la tecla del logotip de Windows + S -> Escriviu "restaurar" -> Creeu un punt de restauració
- Propietats del sistema -> Crea
- Descriviu el punt de restauració -> Crea
Podeu utilitzar aquest punt de restauració per recuperar l'ordinador a una configuració del sistema anterior:
- Inici -> Tauler de control -> Sistema i seguretat -> Historial de fitxers
- Recuperació -> Obre la restauració del sistema -> Següent
- Seleccioneu el punt de restauració -> Següent -> Finalitza -> Sí
A més, seria convenient que feu una còpia de seguretat del registre:
- Tecla del logotip de Windows + R -> Escriviu "regedit.exe" al quadre Executa-> Retorn
- Editor del registre -> Seleccioneu les claus i / o subclaus que vulgueu fer una còpia de seguretat
- Fitxer -> Exporta
- Trieu la ubicació del fitxer de còpia de seguretat -> Poseu-li un nom -> Desa
A continuació s’explica com podeu restaurar el registre de Windows si alguna cosa no funciona:
- Clau del logotip de Windows + R -> Escriviu regedit.exe al quadre Executa-> Retorn -> Editor del registre
- Fitxer -> Importa -> Importa fitxer del registre -> Localitzeu el fitxer de còpia de seguretat necessari -> Obre
També podeu utilitzar un fitxer solució al núvol, com ara OneDrive, Google Drive, Yandex Drive, etc., per fer una còpia de seguretat dels vostres fitxers personals. Les unitats al núvol són intuïtives i assequibles. A més, us permeten mantenir sincronitzats els fitxers.
Dispositius d'emmagatzematge portàtils, per exemple. Les unitats flaix, els discos compactes, les unitats externes, etc., són solucions a tenir en compte també: són fàcils d’utilitzar i transportar, tenen diferents formes i són relativament barates.
A més, podeu fer ús del fitxer Historial de fitxers per fer una còpia de seguretat.
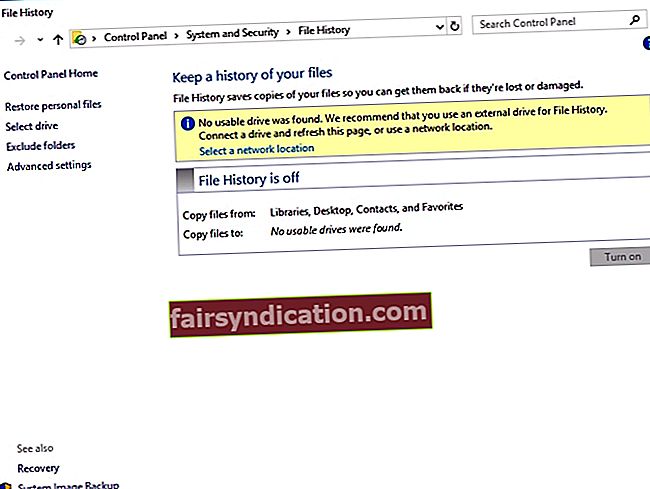
En primer lloc, heu d’habilitar l’Historial de fitxers:
- Connecteu un disc dur extern al vostre PC
- Menú d'inici -> Configuració
- Actualització i seguretat -> Còpia de seguretat
- Feu una còpia de seguretat mitjançant Historial de fitxers -> Afegeix una unitat
- Seleccioneu el vostre disc dur extern
- Apareixerà l'opció "Còpia de seguretat automàtica dels meus fitxers" -> S'activarà automàticament
- Seleccioneu Més opcions per adaptar la configuració de l'historial de fitxers
Per restaurar els fitxers mitjançant l’Historial de fitxers:
- Connecteu el disc dur extern al vostre PC
- Menú d'inici -> Configuració
- Actualització i seguretat -> Còpia de seguretat
- Seleccioneu la vostra unitat externa
- Més opcions -> Restaurar fitxers d'una còpia de seguretat actual
- Seleccioneu els fitxers i carpetes que voleu restaurar -> Feu clic a "Restaurar"
Pel que fa a altres mètodes de còpia de seguretat, l'ús de programari especial pot semblar la forma més senzilla de protegir les vostres dades importants. Per exemple, Auslogics BitReplica us permet personalitzar les còpies de seguretat i mantenir les dades al núvol perquè hi pugueu accedir des de qualsevol dels vostres dispositius. Ara no us preocupeu pels vostres documents.
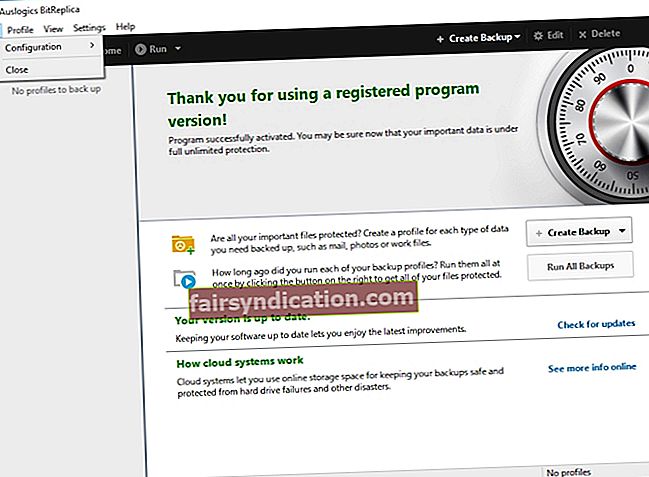
Bé, si heu seguit el nostre consell, la tragèdia "Els meus fitxers han desaparegut" segur que us proporcionarà un ampli llit. Ara és hora de resoldre els problemes d’actualització.
I aquí teniu les 14 solucions provades: "S'ha detectat un error de base de dades d'actualització potencial de Windows":
- Utilitzeu l'eina de resolució de problemes de Windows Update
- Executeu el comprovador de fitxers del sistema
- Feu servir l’eina DISM
- Realitzeu un arrencada neta
- Feu una mica de neteja
- Utilitzeu la restauració del sistema
- Analitzeu el vostre PC per detectar programari maliciós
- Actualitzeu els controladors
- Executeu una comprovació completa del sistema
- Restableix els components de Windows Update
- Restableix la carpeta Catroot2
- Suprimiu la carpeta de distribució de programari
- Canvieu el nom de les carpetes SoftwareDistribution i Catroot2
- Restableix el teu PC
Navegem junts:
1. Utilitzeu l'eina de resolució de problemes de Windows Update
Si no heu executat l'eina de resolució de problemes de Windows Update des que l'error de la base de dades de Windows va contaminar el vostre estimat sistema, no dubteu a utilitzar aquesta eina. Ve com a part del vostre Win 10 i és molt bo per resoldre diversos problemes d’actualització.
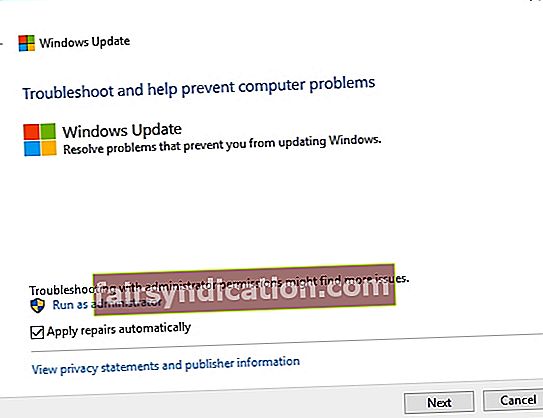
Per executar-lo, seguiu les instruccions següents:
- Inici -> Tauler de control -> Resolució de problemes
- Sistema i seguretat -> Solucionar problemes amb Windows Update -> Seguiu les indicacions en pantalla

2. Executeu el comprovador de fitxers del sistema
El comprovador de fitxers del sistema (SFC) és una opció de resolució de problemes integrada que pot solucionar problemes relacionats amb fitxers del sistema danyats o que falten. Us recomanem que feu un escaneig SFC per recuperar el sistema en forma de punta.
Per executar una exploració SFC, seguiu aquests passos:
- Inici -> símbol del sistema -> Feu-hi clic amb el botó dret -> Executeu-lo com a administrador
- Escriviu sfc / scannow -> Espereu que finalitzi l'escaneig -> Reinicieu el PC
3. Utilitzeu l'eina DISM
Gestió i manteniment d’imatges de desplegament (DISM) és una eina dissenyada per donar servei i reparar imatges de Windows. S'ha informat que s'ha salvat el dia per a alguns usuaris solucionant el molest error de la base de dades de Windows als seus ordinadors. Per tant, per què no proveu aquesta solució?
Seguiu aquests passos per executar l'eina DISM:
- Inici -> símbol del sistema -> Feu-hi clic amb el botó dret -> Executeu-lo com a administrador
- Escriviu les ordres següents:
DISM.exe / En línia / Cleanup-image / scanhealth
DISM.exe / En línia / Cleanup-image / Restorehealth
- Espereu que acabi l'escaneig (pot trigar una estona) -> Reinicieu el PC
4. Realitzeu una arrencada neta
Algunes aplicacions poden interferir amb la vostra actualització de Windows, cosa que provoca que aparegui l’error detectat ‘Error de base de dades de Windows Update’ no desitjat. En una situació com aquesta, podeu rastrejar el culpable mitjançant una arrencada neta.
A continuació s’explica com podeu fer-ho:
- Tecla del logotip de Windows + R -> Escriviu "msconfig" (sense cometes) al quadre Executa -> D'acord
- Configuració del sistema -> Serveis -> Marqueu l'opció "Amaga tots els serveis de Microsoft" -> Desactiva-ho tot
- Inici -> Obre el Gestor de tasques
- Desactiveu totes les aplicacions d'inici
- Ara aneu a Configuració del sistema -> Aplica -> D'acord
- Reinicieu l'ordinador
- Comproveu si el problema de la base de dades del Windows s'ha resolt
- Si és així, haureu de desactivar les aplicacions d’inici una per una per poder detectar quin d’ells és el culpable de tot aquest embolic
L’aplicació no conté programari maliciós i està dissenyada específicament per al problema descrit en aquest article. Només heu de descarregar-lo i executar-lo al vostre PC. Descàrrega gratuita
Desenvolupat per Auslogics

Auslogics és un desenvolupador certificat d'aplicacions Microsoft® Silver. Microsoft confirma l’alta experiència d’Auslogics en el desenvolupament de programari de qualitat que satisfaci les creixents demandes dels usuaris de PC.
5. Feu una mica de neteja
Alguns usuaris informen que la supressió de determinats fitxers pot solucionar el problema d'error de la base de dades del Windows. Bé, esperem el millor:
- Aneu a C: \ Windows \ SoftwareDistribution \ Download -> Suprimeix tots els fitxers d'aquesta carpeta
- Aneu a C: \ Windows \ SoftwareDistribution -> Localitzeu el fitxer Download.old -> Suprimiu-lo
6. Utilitzeu la restauració del sistema
Si us heu trobat amb el problema de la base de dades de Windows Update després de canviar la configuració del sistema o d’instal·lar actualitzacions al vostre PC, proveu d’utilitzar la funció de restauració del sistema. Si està habilitat a l'ordinador, podeu desfer els canvis recents i tornar al vostre sistema als seus dies de mitjana.
Per fer-ho, seguiu aquest camí:
- Inici -> Tauler de control -> Sistema i seguretat -> Historial de fitxers
- Recuperació -> Obre la restauració del sistema -> Següent
- Seleccioneu el punt de restauració al qual voleu tornar-> Següent -> Finalitza -> Sí
7. Analitzeu el vostre PC per detectar programari maliciós
El programari maliciós és, per descomptat, l’enemic enemic del vostre PC. Els programes traïdors que entren al vostre equip poden submergir el sistema en el caos, cosa que, de fet, implica desordenar la vostra actualització de Windows. Per tant, si la notificació "Error de base de dades de Windows Update possible detectat" persisteix, és probable que el vostre equip estigui infectat per programari maliciós. Per curar-lo, se suposa que heu de fer un escaneig complet del sistema i eradicar els intrusos no desitjats.
Per sort, teniu uns quants aliats ferms per defensar el vostre sistema:
Windows Defender
Windows Defender és una eina fiable de Microsoft que sempre està a punt per ajudar-vos. Podeu utilitzar-lo per detectar i combatre el programari maliciós:
- Configuració -> Actualització i seguretat
- Windows Defender -> Obre Windows Defender -> Complet
La vostra principal solució de seguretat
Si heu confiat la seguretat del vostre PC a un antivirus de tercers, deixeu-lo caure sobre els enemics maliciosos. Ara és o mai, oi?
Una eina especial contra el malware
Al vostre PC no hi ha espai per al programari maliciós, punt i final. Això vol dir que el vostre sistema necessita protecció de paret a paret, que no és en cap cas una tasca fàcil de realitzar. Avui dia sembla que el programari maliciós s’amaga a cada cantonada i la vostra solució de seguretat principal pot perdre amenaces especialment astutes. És per això que us recomanem que enforteixi el vostre PC executant una eina antimalware especial. Per exemple, Auslogics Anti-Malware no deixarà cap pedra per eliminar tots els intrusos maliciosos del vostre sistema.
8. Actualitzeu els controladors
Els controladors defectuosos són un gran problema per al vostre equip: poden causar estralls al vostre sistema i fer que la vostra actualització de Windows vagi malament. Per tant, hauríeu de mantenir els controladors actualitzats per mantenir a ratlla els problemes d’actualització.
I aquí teniu algunes solucions fiables per provar:
Actualització manual
La tradició d’actualitzar manualment els controladors està molt arrelada a la història i es remunta a temps immemorials. Aquest mètode és bastant senzill: aneu als llocs web dels vostres proveïdors, descarregueu els controladors més recents per als vostres dispositius i instal·leu-los al vostre PC. Sens dubte, és una bona manera de prendre les coses a les vostres mans. Però tingueu en compte que implica molta feina manual i que es necessita força temps per completar-la.
Gestor de dispositius
Si busqueu ajuda per tractar amb els vostres controladors, el Gestor de dispositius us pot ajudar.
Per utilitzar aquesta eina al vostre favor, aneu a:
- Win + X -> Gestor de dispositius -> Seleccioneu el vostre dispositiu Bluetooth
- Feu-hi clic dret -> Seleccioneu Actualitza el controlador
Actualitzador de controladors
Independentment dels models de dispositiu que tingueu, heu de fer només un clic per obtenir els darrers controladors descarregats i instal·lats al vostre PC. De fet, Auslogics Driver Updater facilita les coses.
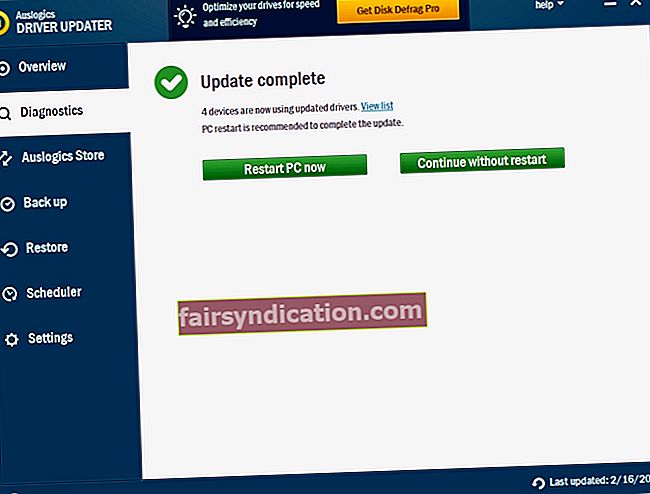
9. Executeu una comprovació completa del sistema
Els problemes d’actualització a Windows 10 tenen diverses causes. Entre ells es troben:
- Brossa de PC;
- configuració del sistema no òptima;
- claus danyades i entrades no vàlides al registre de Windows;
- problemes de reducció de velocitat múltiples.
Si voleu que la vostra actualització de Windows funcioni sense problemes, heu de mantenir el sistema lliure dels spoilers esmentats anteriorment. Per descomptat, depèn de vosaltres decidir per quina acció optar: podeu resoldre els problemes en qüestió o utilitzar una eina especial, per exemple. Auslogics BoostSpeed, perquè el vostre sistema s’examini acuradament i es posi a punt.
10. Restableix els components de Windows Update
Una altra solució per al problema "Detectat un error de base de dades de Windows Update" implica restablir els components de Windows Update.
A continuació s'explica com es pot realitzar:
- Tecla del logotip de Windows + R -> Escriviu "cmd" (sense cometes) -> Retorn
- Feu clic amb el botó dret al símbol del sistema-> Feu-hi clic amb el botó dret -> Executa com a administrador
- Escriviu les ordres següents, prement Intro després de cadascuna d'elles, per aturar determinats serveis d'actualització de Windows:
bits de parada nets
net stop wuauserv
net stop appidsvc
net stop cryptsvc
- Ara escriviu l'ordre següent per suprimir els fitxers qmgr * .dat:
Elimineu "% ALLUSERSPROFILE% \ Application Data \ Microsoft \ Network \ Downloader \ qmgr * .dat" -> A continuació, premeu Retorn per eliminar els fitxers qmgr * .dat
- Escriviu ‘cd / d% windir% \ system32’ (sense cometes) i premeu Retorn
- Escriviu el següent, prement Enter després de cada ordre, per tornar a registrar els fitxers BITS i els fitxers de Windows Update:
regsvr32.exe atl.dll
regsvr32.exe urlmon.dll
regsvr32.exe mshtml.dll
regsvr32.exe shdocvw.dll
regsvr32.exe browseui.dll
regsvr32.exe jscript.dll
regsvr32.exe vbscript.dll
regsvr32.exe scrrun.dll
regsvr32.exe msxml.dll
regsvr32.exe msxml3.dll
regsvr32.exe msxml6.dll
regsvr32.exe actxprxy.dll
regsvr32.exe softpub.dll
regsvr32.exe wintrust.dll
regsvr32.exe dssenh.dll
regsvr32.exe rsaenh.dll
regsvr32.exe gpkcsp.dll
regsvr32.exe sccbase.dll
regsvr32.exe slbcsp.dll
regsvr32.exe cryptdlg.dll
regsvr32.exe oleaut32.dll
regsvr32.exe ole32.dll
regsvr32.exe shell32.dll
regsvr32.exe initpki.dll
regsvr32.exe wuapi.dll
regsvr32.exe wuaueng.dll
regsvr32.exe wuaueng1.dll
regsvr32.exe wucltui.dll
regsvr32.exe wups.dll
regsvr32.exe wups2.dll
regsvr32.exe wuweb.dll
regsvr32.exe qmgr.dll
regsvr32.exe qmgrprxy.dll
regsvr32.exe wucltux.dll
regsvr32.exe muweb.dll
regsvr32.exe wuwebv.dll
- Ara obriu l'Editor del registre i localitzeu la clau HKEY_LOCAL_MACHINE \ COMPONENTS -> Feu clic amb el botó dret a COMPONENTS -> Suprimeix PendingXmlIdentifier, NextQueueEntryIndex i AdvancedInstallersNeedResolving -> Reinicieu el PC
- Executeu el símbol del sistema com a administrador -> Escriviu "netsh winsock reset" (sense cometes) -> Premeu Retorn per restablir el vostre Winsock
- Restabliu la configuració del servidor intermediari escrivint "netsh winhttp reset proxy" (sense cometes) -> A continuació, premeu Retorn
- Ara podeu reiniciar el servei BITS. Simplement escriviu les ordres següents. Recordeu prémer Retorn després de cadascun:
bits inicials nets
net start wuauserv
net start appidsvc
net start cryptsvc
- Baixeu-vos l'últim agent de Windows Update des del lloc web d'assistència de Microsoft -> Instal·leu-lo al vostre PC
- Reinicieu l'ordinador
11. Restableix la carpeta Catroot2
Si totes les correccions anteriors no han estat útils, proveu de restablir la carpeta Catroot2; això podria acabar amb l'adversitat en qüestió.
A continuació s’explica com podeu restablir la carpeta Catroot2:
- Tecla del logotip de Windows + R -> Escriviu "cmd" (sense cometes) -> Retorn
- Feu clic amb el botó dret al símbol del sistema-> Feu-hi clic amb el botó dret -> Executa com a administrador
- Escriviu les ordres següents. Recordeu que premeu Retorn després de cadascun:
net stop cryptsvc
md% systemroot% \ system32 \ quatreot2.old
xcopy% systemroot% \ system32 \ quatreot2% systemroot% \ system32 \ quatreot2.old / s
- Suprimiu-ho tot de la carpeta Catroot2
- Ara escriviu ‘net start cryptsvc’ (sense cometes) a la finestra del símbol del sistema
Inicieu l'actualització de Windows per veure si el problema s'ha resolt.
12. Esborreu la carpeta de distribució de programari
Si Windows Update no funciona correctament al vostre PC, pot ser que la solució al problema sigui suprimir la carpeta SoftwareDistribution.
Per suprimir la carpeta SoftwareDistribution, realitzeu la maniobra següent:
- Tecla del logotip de Windows + R -> Escriviu "cmd" (sense cometes) -> Retorn
- Feu clic amb el botó dret al símbol del sistema -> Feu-hi clic amb el botó dret -> Executa com a administrador
- Tipus:
net stop wuauserv
bits de parada nets
- Aneu a la carpeta C: \ Windows \ SoftwareDistribution i suprimiu-ne el contingut
Reinicieu el PC i comproveu si Windows Update està bé ara.
13. Canvieu el nom de les carpetes SoftwareDistribution i Catroot2
Si teniu dificultats per descarregar i instal·lar actualitzacions al Windows 10, és possible que hàgiu de canviar el nom de les carpetes SoftwareDistribution i Catroot2.
Per fer-ho, seguiu els passos següents:
- Tecla del logotip de Windows + R -> Escriviu "cmd" (sense cometes) -> Retorn
- Feu clic amb el botó dret al símbol del sistema-> Feu-hi clic amb el botó dret -> Executa com a administrador
- Atureu els serveis següents (instal·lador MSI, criptogràfic, BITS, Windows Update) escrivint les ordres següents i premeu Retorn després de cadascun:
Net stop wuauserv
Net stop cryptSvc
Bit de parada neta
Net stop msiserver
- Per canviar el nom de les carpetes SoftwareDistribution i Catroot2, escriviu aquestes ordres i premeu Retorn després de cadascuna:
Ren C: \ Windows \ SoftwareDistribution SoftwareDistribution.old
Ren C: \ Windows \ System32 \ quatreot2 Catroot2.old
14. Restableix el PC
De vegades, el que necessita el vostre sistema per superar el repte "Actualitzar error de base de dades" és un nou començament. Per sort, podeu lliurar-lo fàcilment sense perdre els vostres fitxers personals.
Per tant, per restablir el PC, seguiu els passos següents:
Configuració -> Actualització i seguretat -> Restableix aquest PC -> Com començar
Allà podeu triar una de les opcions següents:
- Conserveu els vostres fitxers
- Elimina-ho tot
- Restaura la configuració de fàbrica
Com podeu veure, la primera opció us permet no separar-vos de les vostres valuoses dades i, tot i això, heu d’acomiadar-vos de les aplicacions i els controladors que heu instal·lat pel vostre compte i de la vostra configuració personalitzada. L'opció "Elimina-ho tot" tornarà a instal·lar el Windows 10 i netejarà completament la unitat. També podeu restaurar la configuració de fàbrica si se us permet esborrar els fitxers i tornar a la versió de Windows inclosa amb el vostre PC.
15. Utilitzeu un mètode automàtic
També podeu obtenir una solució de programari desenvolupada per Auslogics per solucionar el problema descrit en aquest article. No conté programari maliciós, és absolutament gratuït i segur.
Esperem que hagueu aconseguit recuperar les vostres actualitzacions.
Tens alguna idea o pregunta sobre aquest tema?
Esperem els vostres comentaris!









