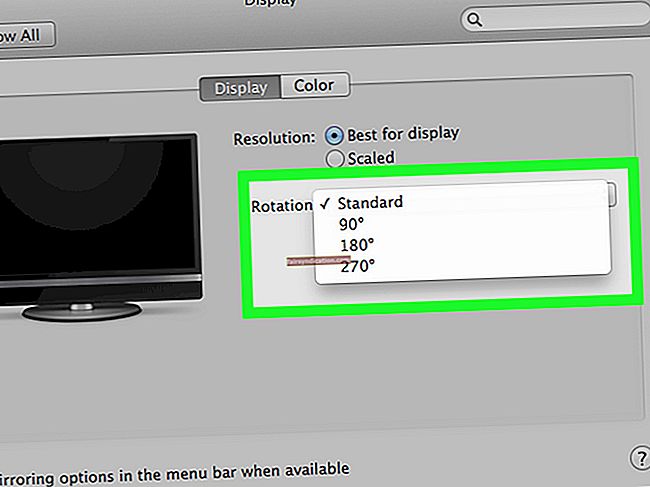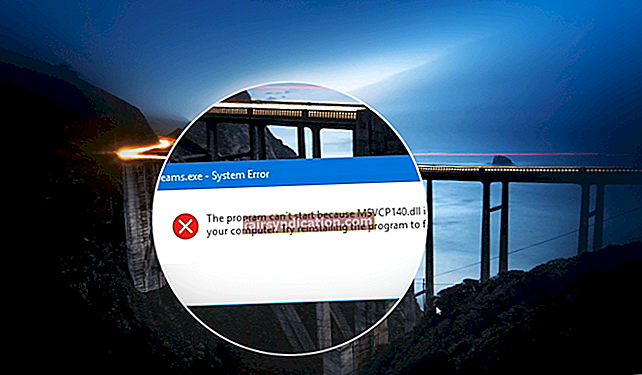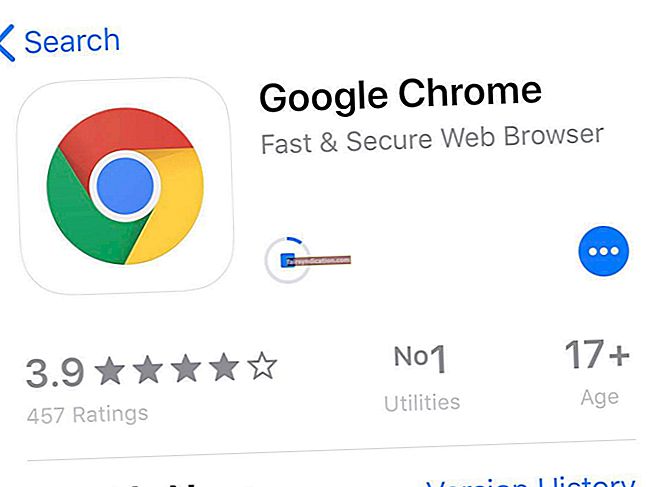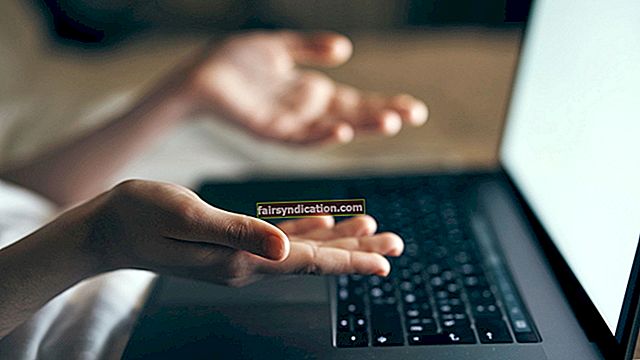Segons Microsoft, Windows 10 té al voltant de 400 milions d’usuaris actius fins ara, cosa que el fa quatre vegades més popular que Mac. Tot i que encara queda molt lluny de l’estimació inicial de 1.000 milions d’usuaris de la companyia tecnològica el 2018, les xifres segueixen sent relativament sorprenents. Tot i això, res en aquest món no pot ser absolutament perfecte. Per tant, com moltes altres noves tecnologies, Windows 10 pot tenir alguns errors i problemes que són bastant difícils de resoldre.
El sistema operatiu està ple de problemes i problemes, inclòs un que afecta el procés de restabliment.
Què passa si Windows 10 s’enganxa en un bucle de reinici sense fi després d’intentar recuperar-lo a la configuració de fàbrica?
En aquest article, us mostrarem diverses maneres de resoldre aquest problema. Tanmateix, abans d’aprendre a solucionar Windows 10 atrapat en un bucle d’arrencada després d’un restabliment, fem una ullada als escenaris habituals relacionats amb el problema:
- Restablir aquest PC bloquejat a 35 - És possible que el procés de restabliment quedi atrapat en qualsevol moment. En la majoria dels casos, només cal esperar fins que estigui complet. Tingueu en compte que de vegades el procés pot trigar diverses hores.
- El restabliment de fàbrica dels portàtils Dell, HP i ASUS s’ha quedat bloquejat - Aquest problema pot afectar diversos ordinadors portàtils. Si sou la desafortunada víctima, podeu provar de treure la bateria del dispositiu. Inseriu-lo de nou i, a continuació, repreneu el procés de restabliment de fàbrica.
- El restabliment de fàbrica de l’ordinador s’ha bloquejat - Si us passa això, podeu provar d'utilitzar la funció de reparació d'inici per resoldre el problema.
- El restabliment de fàbrica de Surface Pro 4 s’ha quedat bloquejat - El problema també pot afectar Surface Pro 4. Tot i això, podeu resoldre-ho mitjançant les solucions que hem compartit en aquesta publicació.
- Restabliment de fàbrica bloquejat en un bucle d'arrencada - Aquest problema es pot solucionar mitjançant una instal·lació neta. Tot i això, recordeu-vos de crear una còpia de seguretat dels fitxers abans de decidir continuar amb aquesta opció.
Mètode 1: reparació del sistema mitjançant una unitat flash USB o disc d'arrencada
Una de les maneres de solucionar aquest problema és executar la reparació d’inici. Abans de continuar, heu de descarregar l'eina de creació de suports i crear un mitjà d'arrencada. Un cop fet això, podeu seguir els passos següents:
- Inseriu la unitat flash USB o disc d'arrencada a l'ordinador i reinicieu el dispositiu. Després d'endollar el dispositiu d'arrencada, hauríeu de veure una llista d'opcions per preguntar-vos si voleu arrencar l'ordinador des de la memòria USB o el DVD. D'altra banda, si no veieu aquest missatge, heu d'anar al BIOS i, a continuació, col·loqueu la memòria USB o el DVD a la part superior de l'ordre d'arrencada.
- Després d’iniciar la instal·lació de Windows, seleccioneu Repara l’ordinador i, a continuació, feu clic a Opcions avançades.
- Ara heu de seleccionar Solució de problemes i, a continuació, feu clic a Reparació d’inici.
- Seguiu les instruccions que apareixen a la pantalla per completar el procés.
Un cop finalitzat el procés de reparació d’inici, comproveu si el problema persisteix.
Mètode 2: esperant-lo
Quan el restabliment de fàbrica es bloqueja, una de les millors opcions és simplement esperar-lo. Hi ha diversos factors que poden provocar aquest problema. Si l'indicador LED del disc dur continua parpellejant, significa que el procés de restabliment continua en execució. En aquest cas, només cal esperar que es completi. Molts usuaris van informar que això pot trigar diverses hores. Fins i tot és possible que hàgiu de deixar l’ordinador en funcionament durant la nit per assegurar-vos que el procés finalitza completament.
Mètode 3: desactivació de la connexió a Internet
Podeu preguntar-vos: "Què passa si Windows 10 queda encallat en un bucle de reinici sense fi?" Bé, és possible que la vostra connexió a Internet interfereixi en el procés. És possible que l’ordinador s’hagi quedat atrapat després de descarregar algunes actualitzacions. Per resoldre el problema, heu de desactivar la vostra connexió a Internet. Simplement desconnecteu el cable Ethernet de l'ordinador o apagueu l'encaminador sense fils. Un cop hàgiu desactivat la xarxa, podreu completar el restabliment de fàbrica.
Mètode 4: canviar la configuració de la BIOS
El problema pot tenir alguna cosa a veure amb la configuració del BIOS. És possible que algunes funcions interfereixin amb el vostre sistema i interrompin el procés de restabliment de fàbrica. Per resoldre aquest problema, heu d’anar a la configuració del BIOS i realitzar el següent:
- Desactiva l'arrencada segura.
- Activa l'arrencada heretada.
- Si l'opció està disponible, activeu CSM.
- Si cal, activeu l’arrencada USB.
- Col·loqueu el disc d'arrencada o la unitat USB a la part superior de l'ordre d'arrencada.
Un cop fet això, recordeu de desar els canvis que heu fet. Proveu de fer un restabliment de fàbrica i comproveu si ara el podeu completar correctament.
Mètode 5: reinstal·lació de Windows 10
Si heu provat els mètodes anteriors i cap d’ells no funciona, el darrer recurs està realitzant una instal·lació neta de Windows 10. Tanmateix, abans de fer-ho, us recomanem que creeu una còpia de seguretat dels vostres fitxers. Tingueu en compte que aquesta solució eliminarà tots els fitxers de la vostra unitat C. Un cop hàgiu creat una còpia de seguretat dels fitxers, utilitzeu l'eina de creació de suports per crear un suport d'instal·lació. Si teniu a punt el disc d’arrencada o la unitat flash USB, podeu seguir aquests passos:
- Connecteu el suport d’instal·lació a l’ordinador.
- Arrencar el dispositiu mitjançant el suport d'instal·lació.
Nota: és possible que hàgiu d'anar a la configuració del BIOS per canviar l'ordre d'arrencada, assegurant-vos que el suport d'instal·lació es troba a la part superior de les opcions.
- Ara se us demanarà que trieu el vostre idioma d’instal·lació preferit. Un cop feta la selecció, feu clic a Següent.
- Per continuar, feu clic al botó Instal·la ara.
- Se us demanarà que envieu el número de producte. Si ho desitgeu, podeu ometre aquest pas i optar per activar el vostre sistema més endavant.
- Llegiu les Condicions del servei. Si hi esteu d’acord, seleccioneu Accepta i feu clic a Següent.
- Trieu l’opció ‘Personalitzada: només instal·la Windows (avançat)’.
- El següent que heu de fer és seleccionar la unitat on s’instal·la Windows.
Nota: normalment, es tracta del sistema i de la unitat primària. Tot i això, no sempre és així. Per tant, per estar segur que seleccioneu la unitat del sistema, comproveu-ho tot abans de continuar. Tingueu en compte que si escolliu la unitat incorrecta, acabareu formatant-la i eliminant tots els fitxers que conté. A més, tindreu dues versions del sistema operatiu a l’ordinador. Per tant, és important que preneu precaucions i assegureu-vos que seleccioneu la unitat amb Windows.
- Podeu continuar fent clic a Següent.
- Seguiu les instruccions que apareixen a la pantalla per completar el procés d’instal·lació.
Després d’acabar la instal·lació, el problema s’hauria de resoldre. Recordeu que es tracta d’una solució dràstica. Dit això, només heu d'utilitzar aquest mètode si les altres solucions no us funcionen.
Consell professional: si heu decidit fer un restabliment de fàbrica de Windows 10 perquè l’ordinador era intolerablement lent, hauríeu d’arribar al final del problema per evitar que es repeteixi. En aquest cas, us recomanem que instal·leu una eina potent que pugui mantenir constantment la velocitat i el rendiment del vostre PC. Hi ha molts programes que poden realitzar aquest treball, però podeu confiar realment en Auslogics BoostSpeed.
El que fa aquesta eina és modificar la configuració del sistema no òptima, ajudant les operacions i processos a un ritme més ràpid. A més, ajusta la configuració de la connexió a Internet, cosa que garanteix descàrregues més ràpides, una navegació fluida i una millor qualitat de les trucades d'àudio / vídeo. A més, podeu programar el mòdul de neteja per eliminar regularment tot tipus d’escombraries al vostre PC, inclosos fitxers temporals, memòria cau del navegador web, fitxers restants de Windows Update, fitxers temporals Sun Java i fitxers del sistema innecessaris, entre d’altres. Localitzarà i solucionarà problemes de reducció de velocitat que poden causar fallades o fallades de l’aplicació o del sistema.
Volem saber si les nostres solucions us han ajudat a solucionar l’error.
Comparteix els teus pensaments a la secció de comentaris.