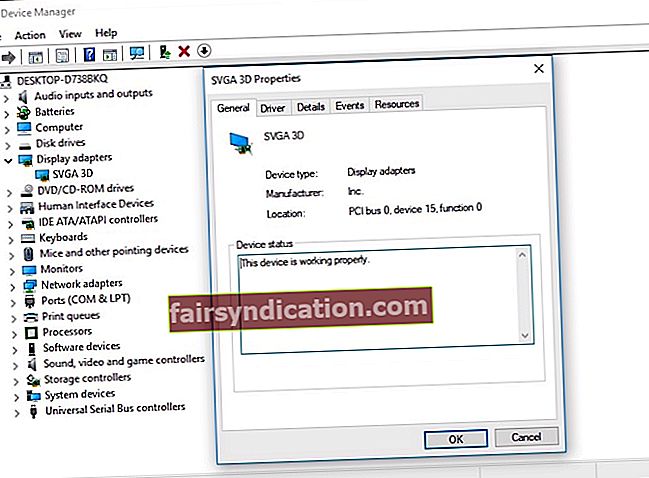DirectX és un component essencial de diversos jocs i programes gràfics basats en Windows. Quan hi ha problemes amb aquest servei, pot generar diversos problemes, inclosos els errors d3dx9_42.dll. En la majoria dels casos, van acompanyats d'algun dels missatges següents:
- Falta el fitxer d3dx9_42.dll
- D3dx9_42.dll no trobat
- El programa no es pot iniciar perquè falta l'ordinador amb d3dx9_42.dll. Proveu de reinstal·lar el programa per solucionar aquest problema.
Aquests missatges d’error solen aparèixer quan els usuaris intenten llançar o instal·lar un videojoc. Si teniu el mateix dilema, no us preocupeu, perquè us ensenyarem a solucionar d3dx9_42.dll que no es troba a Windows. Com que hi ha alguna cosa malament amb el fitxer, seria ideal actualitzar DirectX al vostre PC i a la GPU relacionada. En general, podeu corregir l’error que falta a d3dx9_42.dll provant qualsevol de les nostres solucions a continuació.
Solució 1: Instal·lació dels temps d’execució de l’usuari final de DirectX
Una de les coses fantàstiques sobre la instal·lació del paquet d’execució d’usuaris finals de DirectX és que ofereix actualitzacions de 9.0c i versions anteriors de DirectX. Com ja hem esmentat, DirectX és un component bàsic de la tecnologia Windows que impulsa jocs i multimèdia d’alta velocitat en ordinadors. Per tant, instal·lar aquest paquet pot
soluciona l'error que falta d3dx9_42.dll
. Dit això, simplement seguiu les instruccions següents:
- Cerqueu la pàgina de descàrrega de Windows End-User Runtimes en línia.
- Trieu l'idioma adequat per al vostre PC i feu clic a Baixa.
- Un cop hàgiu descarregat el fitxer, executeu-lo i seguiu les instruccions que apareixen a la pantalla de l’assistent d’instal·lació.
- Després d’instal·lar el paquet, reinicieu l’ordinador.
- Proveu d'obrir el programa que ha provocat l'error. Comproveu si el problema s'ha resolt.
Solució 2: Actualització de DirectX a l'ordinador
Alguns usuaris que van aprendre a solucionar d3dx9_42.dll que no s’han trobat a Windows també van provar d’actualitzar DirectX del seu PC a la versió més recent per eliminar l’error. En general, Windows 10, Windows 8 i Windows 8.1 instal·len automàticament la versió més recent de DirectX amb les actualitzacions que publiquen. D’altra banda, si utilitzeu Windows XP, Windows Vista o Windows 7, haureu d’instal·lar un paquet d’actualització per obtenir la versió més recent de DirectX per a l’ordinador.
Podeu obtenir més informació sobre com instal·lar DirectX en diferents sistemes Windows si visiteu el lloc web de Microsoft. Un cop hàgiu actualitzat el programa, reinicieu l'ordinador i comproveu si l'error ha desaparegut.
Solució 3: Actualització del controlador de la targeta gràfica
Els problemes de DirectX també poden ser causats per controladors gràfics defectuosos, obsolets o que falten. Per tant, el millor seria assegurar-se que el controlador de la targeta gràfica s’actualitza a la seva última versió. Podeu triar entre actualitzar manualment els controladors i automatitzar el procés mitjançant un programa d’un sol clic com Auslogics Driver Updater.

Si opteu per fer-ho manualment, heu de saber que el procés pot trigar i complicar-se. Només per fer-vos una idea, aquí teniu els passos següents:
- Primer, heu d’obrir el Gestor de dispositius. Podeu fer-ho prement la tecla Windows + X del teclat.
- Al menú, trieu Gestor de dispositius.
- Cerqueu adaptadors de pantalla a la llista de controladors.
- Feu clic amb el botó dret al controlador de gràfics i seleccioneu Propietats.
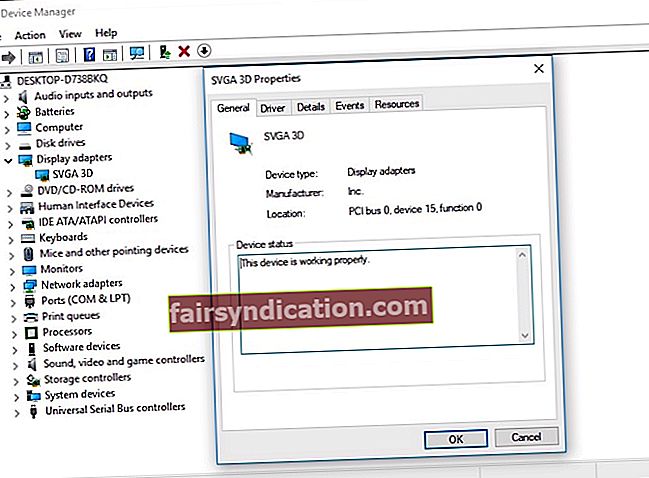
- Aneu a la pestanya Detalls i seleccioneu HardwareID al menú desplegable.
- Copieu el primer valor i enganxeu-lo al navegador web. Això us permetrà conèixer el nom exacte del dispositiu.
- Cerqueu el suport oficial del controlador i descarregueu el controlador més recent i compatible.
- Instal·leu el controlador i reinicieu l'ordinador.
Si descarregueu i instal·leu manualment els vostres controladors, és possible que utilitzeu una versió incorrecta que causi problemes greus a l’ordinador. Com a tal, us recomanem que actualitzeu els vostres controladors automàticament amb Auslogics Driver Updater. Aquesta eina reconeixerà automàticament el sistema Windows que té el vostre equip i trobarà els controladors adequats per a això. La millor part és que aquest programa s'ocupa de tots els controladors problemàtics, no només dels relacionats amb l'error d3dx9_42.dll. Per tant, un cop finalitzat el procés, podreu notar una millora significativa en la velocitat i el rendiment de l’ordinador.
Solució 4: reinstal·lació de l'aplicació
És possible que, mentre instal·làveu l’aplicació, alguna cosa no funcionés amb el fitxer del sistema. Per tant, podeu provar de reinstal·lar-lo per desfer-vos de l'error d3dx9_42.dll que no s'ha trobat o falta. Només heu de seguir les instruccions següents:
- Obriu el quadre de diàleg Executa prement la tecla Windows + R al teclat.
- Escriviu "appwiz.cpl" (sense cometes) i premeu Retorn.
- Cerqueu el programa que ha provocat l’error i feu-hi clic amb el botó dret.
- Trieu Desinstal·la al menú.
- Seleccioneu Sí per confirmar que voleu eliminar el programa.
- Reinicieu el PC.
- Torneu a instal·lar el programa.
Solució 5: Execució del comprovador de fitxers del sistema
És possible que hi hagi fitxers del sistema danyats i que hàgiu de reparar-los mitjançant el comprovador de fitxers del sistema. Per fer-ho, seguiu els passos següents:
- Feu clic a la icona Cerca a la barra de tasques.
- Escriviu "símbol del sistema" (sense cometes).
- Feu clic amb el botó dret al símbol del sistema als resultats i, a continuació, trieu Executa com a administrador.
- Escriviu sfc / scannow.

- Els problemes es solucionaran automàticament a mesura que Windows comprovi els fitxers del sistema.
- Un cop fet el procés de verificació, sortiu del símbol del sistema.
- Inicieu el programa que us ha provocat l'error i comproveu si el problema s'ha resolt.
Heu provat alguna de les nostres solucions en aquest article?
No dubteu a compartir els vostres pensaments en els comentaris següents.