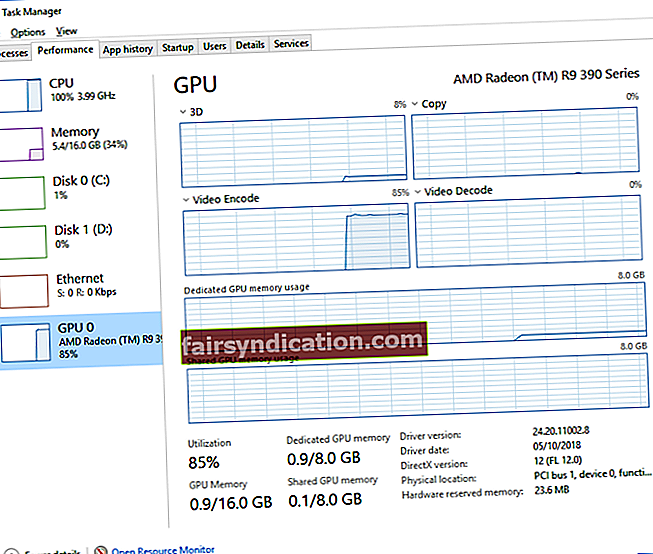Si feu servir Windows 10, ara podeu utilitzar l’aplicació Configuració per triar quina GPU utilitzarà una aplicació o un joc. Abans, els usuaris només podien controlar-ho mitjançant programes específics del fabricant, com ara el AMD Catalyst Control Center o el tauler de control de NVIDIA. Només aquells que hagin instal·lat l’actualització d’abril de 2018 podran veure l’opció Configuració de gràfics. Per tant, abans de saber com assignar una aplicació a una GPU, haureu d’instal·lar la versió més recent de Windows 10.
Com assignar una aplicació a una GPU?
Podeu assignar una aplicació a una GPU seguint les instruccions següents:
- Feu clic a la icona Cerca a la barra de tasques.
- Escriviu "Configuració" (sense cometes) i premeu Retorn.
- Aneu a Sistema i seleccioneu Visualitza a la llista del tauler esquerre.
- Desplaceu-vos cap avall fins que trobeu l'enllaç Configuració de gràfics. Feu clic a aquest enllaç.
- Trieu l'aplicació que vulgueu configurar.
- Veureu una llista desplegable a sota del text "Tria una aplicació per establir la preferència".
- Trieu l'aplicació clàssica de la llista si voleu configurar una aplicació d'escriptori tradicional o un joc amb un fitxer .exe.
- Feu clic al botó Examinar i, a continuació, cerqueu el fitxer .exe al vostre sistema.
- En la majoria dels casos, trobareu els fitxers .exe en una de les carpetes de fitxers de programa.
- D’altra banda, heu de triar Universal App de la llista si voleu configurar una aplicació Universal d’estil nou.
- Trieu l'aplicació de la llista i feu clic al botó Afegeix. En general, aquestes aplicacions s’instal·len des de Microsoft Store. Per tant, no tenen fitxers .exe. Sovint es coneixen com a aplicacions UWP o Plataforma Universal de Windows.
- Quan afegiu una aplicació, la podreu veure en una llista de la finestra Configuració de gràfics. Trieu l'aplicació que vulgueu configurar i feu clic a Opcions.
- Seleccioneu la vostra GPU preferida. Aquí teniu opcions que podeu triar:
- Sistema predeterminat: la GPU predeterminada per a totes les aplicacions.
- Estalvi d’energia: la GPU de baix consum normalment disponible a Intel Graphics.
- Alt rendiment: la GPU d’alta potència disponible normalment en targetes gràfiques discretes com NVIDIA i AMD.
- Hauríeu de poder veure les GPU exactes que s’utilitzen per a cada configuració. Si teniu una GPU al sistema, veureu el seu nom a les opcions GPU d’estalvi d’energia i GPU d’alt rendiment.
- Un cop hàgiu acabat, feu clic a Desa. Recordeu que heu de reiniciar l'ordinador perquè els canvis entrin en vigor.
Com comprovar quina GPU utilitza una aplicació
Si voleu comprovar quina GPU utilitza un joc, seguiu els passos següents:
- Al teclat, premeu Ctrl + Alt + Supr. Això hauria d'obrir el Gestor de tasques.
- Assegureu-vos que sou a la pestanya Processos.
- A la columna Motor GPU, veureu quin número de GPU utilitza una aplicació.
- Aneu a la pestanya Rendiment per veure quina GPU està associada amb el número.
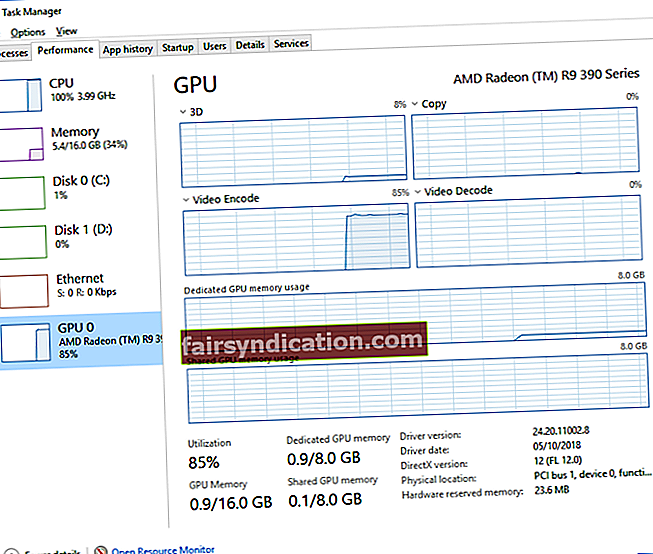
Consell professional:
Si voleu millorar el rendiment i la velocitat del vostre PC, us recomanem que utilitzeu Auslogics BoostSpeed. Identificarà fitxers brossa, problemes de reducció de velocitat i causes de fallades o fallades del sistema o de l'aplicació. Per tant, podeu gaudir d’una millor qualitat de vídeo i àudio mentre jugueu a jocs d’alt rendiment o mentre feu servir aplicacions que requereixen GPU.

Necessiteu aclarir alguna instrucció d’aquest article?
No dubteu a fer preguntes als comentaris següents!