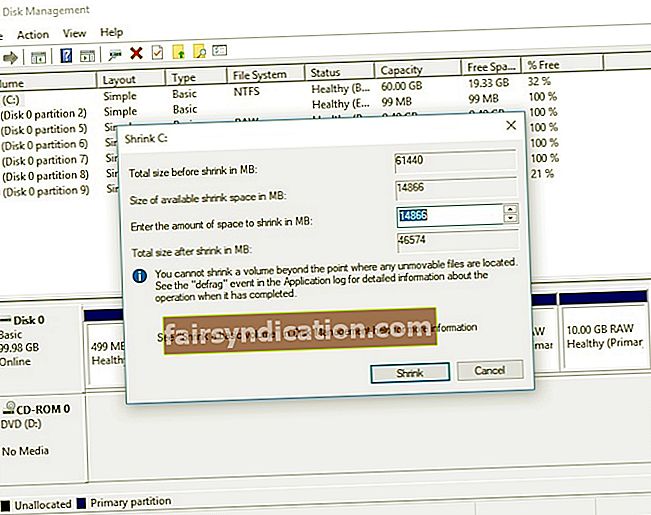Si sou membre del programa Windows Insider, teniu el privilegi de provar les versions anteriors de previsualització de Windows 10. Unir-vos a aquest programa us permetrà provar els propers canvis i funcions abans que es publiquin al públic en general. Tanmateix, com que bàsicament utilitzeu programari sense acabar, és possible que tingueu diversos problemes.
És possible que trobeu certs problemes, com ara:
- Una actualització sense èxit que pot arruïnar la configuració del sistema actual
- Errors que poden afectar els vostres programes i aplicacions
- Funcions poc desenvolupades que poden no funcionar correctament
Per descomptat, sempre podeu optar per utilitzar un equip de recanvi per provar les versions previsualitzades de Windows 10. Tot i això, si no en teniu cap, podeu actualitzar Win 7 a dual boot Win 10. L’avantatge principal de la configuració d’arrencada dual és que us permet executar dos sistemes operatius diferents en un sol PC. A més, els sistemes no afectaran la configuració d’instal·lació de l’altre. Això també significa que, fins i tot si un programa no és compatible amb un dels sistemes, encara es pot executar a l'ordinador. Com que utilitzeu una solució de virtualització, no teniu restriccions de maquinari.
En aquest article, us ensenyarem a arrencar dualment Windows 7 i 10, guiant-vos acuradament pels passos. Seguint les nostres instruccions, podreu executar la versió de prova de Windows 10 sense desordenar el sistema Windows 7.
Abans de qualsevol altra cosa ...
Com ja hem esmentat, només podeu provar la versió de previsualització de Windows 10 si sou membre del programa Insider de Microsoft. Per tant, el primer que heu de fer és unir-vos a aquest programa per descarregar el fitxer ISO de la compilació de previsualització. Assegureu-vos de triar la versió que sigui compatible amb el processador (32 bits o 64 bits). També heu de crear una unitat flash USB o DVD d’arrencada.
Abans de continuar, no oblideu crear una còpia de seguretat. No hauria de ser un procediment complicat i us garanteix que tindreu una xarxa de seguretat en cas que alguna cosa no vagi bé. També podeu simplificar el procés d’instal·lació actualitzant els controladors. Podeu fer-ho manualment, però us recomanem que automatitzeu el procés mitjançant Auslogics Driver Updater. Amb un clic de botó, podeu actualitzar tots els controladors a les versions recomanades pel fabricant.
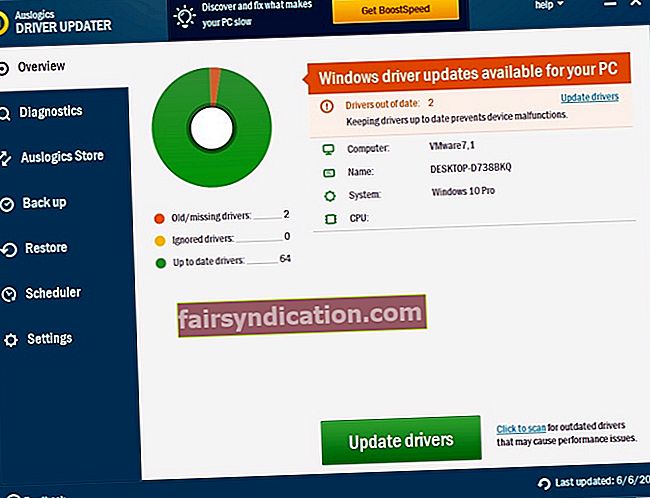
Com arrencar dualment Windows 7 i 10?
Quan vulgueu actualitzar Win 7 a dual boot Win 10, heu de passar per tres fases:
- Creació d’una nova partició
- Canviant la prioritat d'arrencada
- Instal·lació de Windows 10 Preview build
Seguiu acuradament les nostres instruccions següents per començar a utilitzar Windows 7 i Windows 10 Preview al vostre ordinador. Val a dir que alguns dels passos poden ser complicats. Per tant, assegureu-vos de llegir-los i de seguir-los amb precaució.
Fase 1: creació d'una nova partició
Abans de poder instal·lar Windows 10 Preview build, heu de crear una partició nova. Després de crear la vostra unitat flash USB d’arrencada, només heu de seguir els passos següents:
- Al teclat, premeu la tecla Windows + R. Això hauria d'obrir el quadre de diàleg d'execució.
- Escriviu "diskmgmt.msc" (sense cometes) i premeu Retorn.
- Un cop la Gestió de discs estigui activada, reduïu una partició del disc dur. Heu de buscar el que contingui més espai lliure. Feu clic amb el botó dret a la partició i seleccioneu Redueix el volum al menú.
- Aneu a la secció "Introduïu la quantitat d'espai a reduir a MB" i, a continuació, escriviu la mida que desitgeu per a la nova partició.
- Assegureu-vos d’escriure la mida de la nova partició. El necessitareu durant el procés.
- Premeu el botó Redueix.
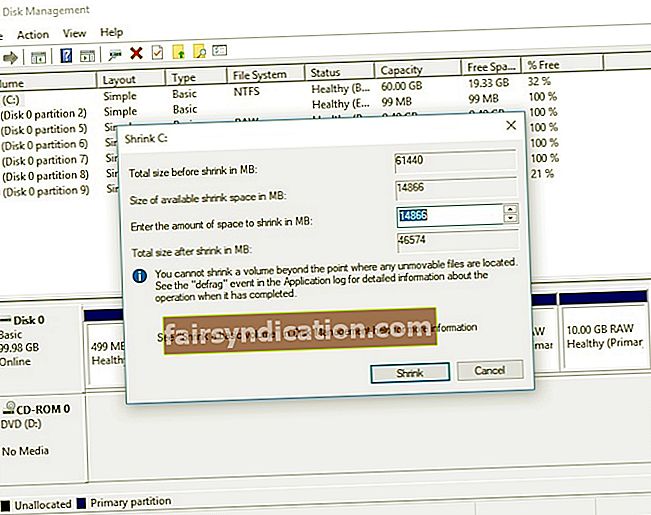
- Feu clic amb el botó dret a la secció "Espai no assignat" i seleccioneu Nou volum senzill.
- Utilitzeu un sistema de fitxers NTFS per crear una nova partició.
- Un cop hàgiu completat el procés, sortiu de la gestió de discs i reinicieu l’ordinador.
Fase 2: Canviar la prioritat d'arrencada
- Reinicieu l'ordinador.
- Mentre arrenca el vostre PC, continueu pressionant la tecla Supr, Esc o una de les tecles F per accedir al BIOS.
Nota: si no podeu determinar la clau adequada, simplement consulteu el manual de la placa base.
- Quan estigueu dins del BIOS, configureu la unitat USB o el DVD d’arrencada com a primer dispositiu d’arrencada. Per fer-ho, seguiu les instruccions del manual de la placa base.
- Assegureu-vos de desar els canvis que acabeu de fer.
Fase 3: Instal·lació de Windows 10 Preview build
- Inseriu el DVD de Windows 10 o la unitat flash USB d’arrencada a l’ordinador.
- Veureu un missatge que diu: "Premeu qualsevol tecla per arrencar des d'un USB". Comenceu el procés d'inici prement qualsevol tecla.
- Feu clic a Següent i seleccioneu Instal·la ara.
- Seguiu les instruccions que apareixen a la pantalla. Veureu una finestra amb el missatge "Quin tipus d'instal·lació voleu?" Seleccioneu "Personalitzat: només instal·leu Windows (avançat)".
- Aquest pas és una mica complicat. Per tant, assegureu-vos de seguir atentament les instruccions. Utilitzeu l'eina de gestió de discs per seleccionar la unitat que heu creat. Tingueu en compte que les unitats no estan marcades per lletres. Per tant, heu de tenir molta precaució per evitar sobreescriure el Windows 7. Podeu determinar quina és la partició creada recentment comprovant la mida. La partició que heu creat recentment no conté fitxers. Per tant, tindria la mateixa quantitat d’espai total i espai lliure.
- Un cop hàgiu seleccionat la partició, feu clic a Següent per iniciar el procés de configuració.
- Després de completar el procés de configuració, ara podreu triar entre Windows 7 i Windows 10 Preview cada vegada que arreneu l'ordinador.
Voleu obtenir més consells sobre les configuracions d’arrencada dual?
Ens encantaria escoltar els vostres pensaments als comentaris següents.