"No podem solucionar tots els problemes però hem de solucionar els que podem"
Bono
Per molt tristament irònic que sembli, algunes pèrdues ens deixen perdut què fer després. Posem per cas que el vostre Windows 10 Bluetooth va desaparèixer: aquest tipus d’adversitat us portaria a la frustració? Bé, suposem que sí. Tot i això, aquest problema no és gran: podeu solucionar fàcilment problemes de Bluetooth gràcies a les solucions ràpides i senzilles que es mostren a continuació.
Aquí teniu els 10 consells principals sobre com solucionar la connexió Bluetooth trencada:
- Comproveu el vostre maquinari
- Desactiveu el mode d'avió
- Gestioneu els dispositius Bluetooth
- Permet que els dispositius Bluetooth es connectin a aquest ordinador
- Desconnecteu i torneu a connectar els vostres dispositius Bluetooth
- Consulteu els serveis Bluetooth
- Executeu l'eina de resolució de problemes de Bluetooth
- Solucioneu els problemes del controlador
- Analitzeu el vostre PC per detectar programari maliciós
- Realitzeu una restauració del sistema
Només cal que baixeu fins a trobar el millor mètode per a vosaltres:
1. Comproveu el maquinari
Si falta la vostra connexió Bluetooth al Windows 10, assegureu-vos que no sigui un problema de maquinari. Per fer-ho, comproveu si la funció Bluetooth del dispositiu està activada. Si és així, proveu el dispositiu en un altre PC Win 10; no cal dir que un maquinari defectuós no funcionarà enlloc. A més, si el dispositiu i vosaltres retrocediu un llarg recorregut, potser haureu d’actualitzar el microprogramari perquè es pugui connectar a l’ordinador.
2. Desactiveu el mode d'avió
Se sent una mica endarrerit? Bé, és millor que descanseu una mica. Per cert, recordeu que heu de desactivar el mode avió al portàtil; en cas contrari, no podreu utilitzar el Bluetooth.
Per desactivar el mode avió, seguiu aquest camí:
- Inici -> Configuració -> Xarxa i Internet -> Mode avió -> Desactiveu l'opció
- Dispositius sense fils -> Bluetooth -> Activa-ho
3. Gestioneu els dispositius Bluetooth
El següent pas és assegurar-vos que els dispositius Bluetooth puguin trobar el vostre PC.
Per habilitar aquesta opció, aneu a:
- Inici -> Configuració -> Dispositius
- Bluetooth -> Gestiona els dispositius Bluetooth -> Activa o desactiva l'opció Bluetooth per activar-la
4. Permetre que els dispositius Bluetooth es connectin a aquest ordinador
Tingueu en compte que cap dispositiu Bluetooth es pot connectar al vostre PC fins que no doneu permís.
A continuació s’explica com podeu fer-ho:
- Inici -> Tauler de control -> Maquinari i so -> Dispositius Bluetooth
- Opcions -> Marqueu la casella situada al costat de "Permet que els dispositius Bluetooth es connectin a aquest ordinador"
5. Desconnecteu i torneu a connectar els vostres dispositius Bluetooth
Algunes solucions Bluetooth són en realitat un tros de pastís. Per exemple, si al vostre PC és impossible detectar els vostres dispositius sense fils, traieu-los i torneu-los a afegir.
Seguiu aquests passos:
- Inici -> Configuració -> Dispositius -> Bluetooth i altres dispositius -> Feu clic al vostre dispositiu problemàtic -> Seleccioneu l'opció Elimina dispositiu
- Torneu a connectar el dispositiu al vostre ordinador portàtil
Aquest senzill truc pot tornar la vostra connexió Bluetooth.
6. Comproveu els serveis Bluetooth
Si el vostre Bluetooth continua reproduint-se a Windows 10, us recomanem que analitzeu de prop els vostres serveis Bluetooth; és molt probable que hi hagi darrere de tot això.
Per comprovar els serveis Bluetooth a Win 10, feu el següent:
- Tecla del logotip de Windows + R -> Escriviu "services.msc" (sense cometes) al quadre Executa -> D'acord
- Cerqueu els serveis Bluetooth (per exemple, servei d'assistència Bluetooth, servei mans lliures Bluetooth)
- Si alguna d'elles està desactivada, feu-hi clic amb el botó dret -> Inici
- Si els vostres serveis Bluetooth s’executen, feu-hi clic amb el botó dret -> Seleccioneu l’opció Reinicia
- Feu doble clic a Servei d'assistència Bluetooth -> Propietats -> General -> Tipus d'inici -> Automàtic -> Aplica -> D'acord
- Repetiu el pas 5 per a tots els serveis relacionats amb Bluetooth de la llista
Comproveu si el vostre Bluetooth funciona ara.
7. Executeu l'eina de resolució de problemes de Bluetooth
Ho creieu o no, el vostre Windows 10 pot resoldre problemes de Bluetooth; només cal que proveu.
A continuació s’explica com fer-ho:
- Inici -> Configuració -> Actualització i seguretat
- Resolució de problemes -> Bluetooth -> Executeu l'eina de resolució de problemes
- Espereu a que finalitzi el procés de resolució de problemes
- Si és necessari, se us proporcionaran les instruccions pertinents
8. Solucioneu els problemes del controlador
Fins i tot si els vostres controladors semblen estar en bon estat, podrien ser els responsables de la caixa “Bluetooth que falta” al vostre ordinador. Per solucionar aquest problema, us recomanem que actualitzeu els controladors mitjançant un dels mètodes següents:
Actualitzeu els controladors manualment
Per fer-ho, descarregueu els controladors més recents dels vostres models de maquinari des dels llocs web dels proveïdors i instal·leu-los al vostre PC.
Utilitzeu el Gestor de dispositius
El Gestor de dispositius és una eina integrada de Windows dirigida a gestionar el vostre maquinari.
A continuació s'explica com podeu utilitzar-lo per al vostre avantatge:
- Aneu a: Win + X -> Gestor de dispositius -> Seleccioneu el dispositiu Bluetooth
- Feu-hi clic dret -> Seleccioneu Actualitza el controlador
Utilitzeu Driver Updater
Si voleu resoldre tots els problemes del controlador de manera segura i eficaç, penseu en utilitzar un programari especial. Per exemple, Auslogics Driver Updater pot actualitzar tots els controladors amb un sol clic i estalviar-vos molt de temps i esforç.
9. Analitzeu el vostre PC per detectar programari maliciós
Per tant, sembla que el vostre Bluetooth no està guanyant pes, oi? Bé, no us hauríeu d’enfadar; la qüestió és que pot ser que hi hagi programari maliciós a la feina. No dubteu a fer una exploració completa del sistema per esbrinar si el vostre PC està infectat amb programari maliciós.
Podeu detectar i aixafar intrusos maliciosos amb l'ajut de les eines següents:
Windows Defender
Windows Defender està al vostre costat: aquesta solució de seguretat s'inclou com a part del vostre sistema operatiu i fa tot el possible per mantenir l'ordinador segur.
A continuació s’explica com podeu escanejar el vostre sistema amb Windows Defender:
- Configuració -> Actualització i seguretat -> Windows Defender
- Obriu Windows Defender -> Complet
El vostre antivirus de tercers
Se suposa que la vostra solució de seguretat principal és la vostra torre de força en moments difícils. Per tant, deixeu-lo donar un cop esclafador als invasors maliciosos.
Auslogics Anti-Malware
Mai no hi ha massa precaució a l’hora de protegir el vostre PC contra programari maliciós. Per tant, necessiteu una altra línia de defensa perquè cap hoste no desitjat pugui penetrar al vostre sistema. Auslogics Anti-Malware pot assumir aquesta responsabilitat i proporcionar-vos la tranquil·litat tan necessària.
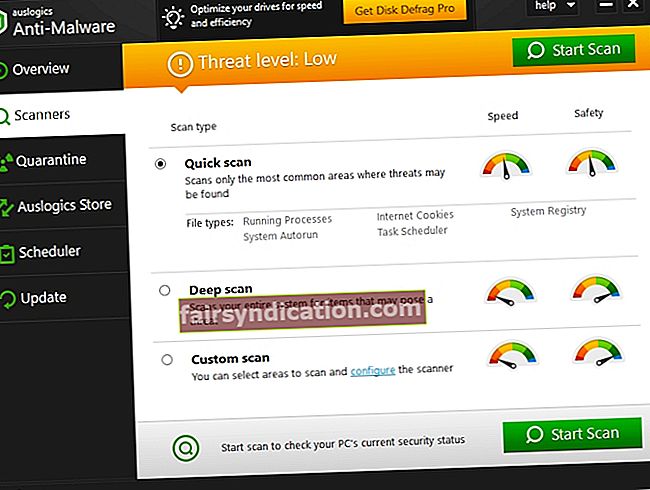
10. Realitzeu una restauració del sistema
Si totes les solucions anteriors no han estat útils, proveu de fer tornar l’ordinador a un punt anterior; això pot resoldre els vostres molestos problemes de Bluetooth.
És una bona idea fer una primera còpia de seguretat dels fitxers personals per evitar perdre'ls permanentment. Amb aquest propòsit, podeu utilitzar:
- Unitats al núvol (per exemple, Google Drive, Yandex Drive, Dropbox, OneDrive, etc.)
- Dispositius d'emmagatzematge portàtils (per exemple, unitats externes, unitats flash, CD, etc.)
- Programari de còpia de seguretat (per exemple, Auslogics BitReplica)
Ara podeu tornar a l’època en què el vostre Bluetooth estava bé:
- Inici -> Tauler de control -> Sistema i seguretat -> Historial de fitxers
- Recuperació -> Obre la restauració del sistema -> Següent
- Seleccioneu el punt de restauració al qual voleu tornar-> Següent -> Finalitza -> Sí
Esperem que hàgiu aconseguit recuperar el vostre Bluetooth. No dubteu a compartir la vostra història de triomf.
Tens alguna idea o pregunta sobre aquest tema?
Esperem els vostres comentaris!









