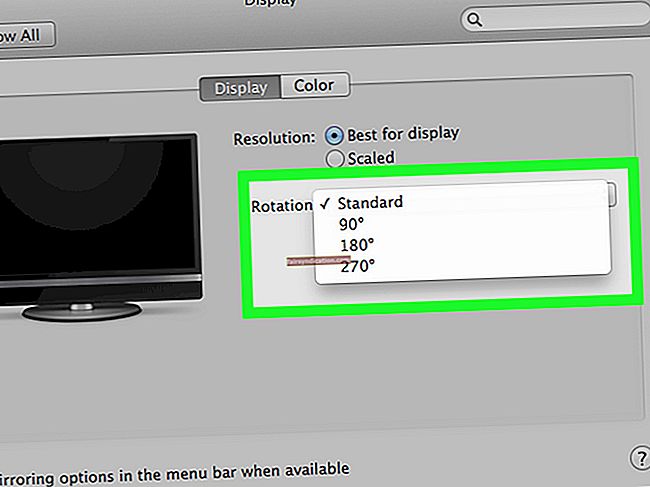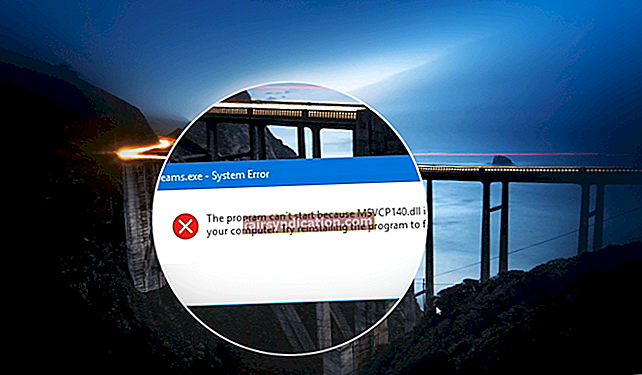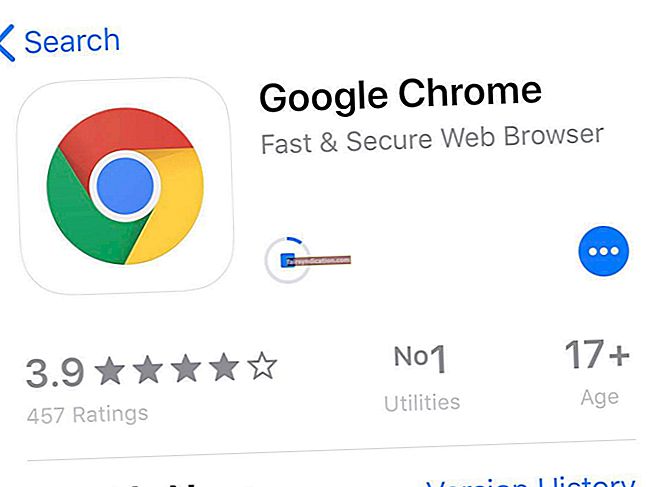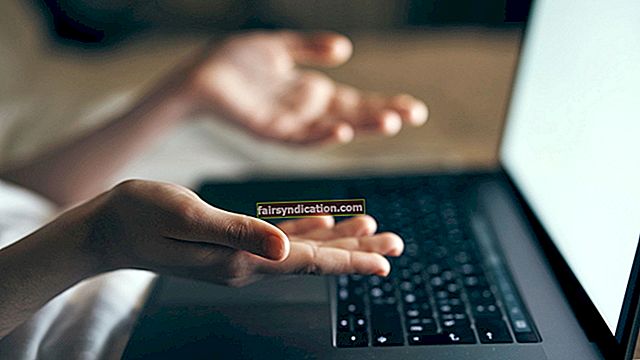En aquesta guia, que és una continuació de l 'article anterior sobre la resolució de Windows ha detectat un conflicte d’adreça IP error (primera part): descriurem solucions addicionals al problema en qüestió.
Torneu a instal·lar el controlador de l'adaptador d'Internet o de xarxa:
L'adaptador de xarxa és un component important que gestiona les operacions de xarxa. El mateix passa amb el vostre adaptador d’Internet. Per definició, a Windows, un controlador és un programa (o tros de codi) que defineix les interaccions entre un dispositiu de maquinari (el vostre dispositiu Wi-Fi o Ethernet en aquest cas) i un programari (programes que es connecten a xarxes / Internet o Windows a Aquest cas).
Per tant, el controlador de la vostra xarxa o adaptador d’Internet té un paper important en els processos de connexió que actualment fallen a causa de conflictes d’IP. En tornar a instal·lar el controlador de la vostra xarxa o adaptador d’Internet, podreu provocar greus sacsejades a la configuració de la vostra xarxa o Internet. Aquesta vegada, els canvis resultants poden fer prou per solucionar els problemes subjacents i fer que l’ordinador deixi de mostrar el fitxer Windows ha detectat un conflicte d’adreça IP missatge.
Seguiu aquestes instruccions per tornar a instal·lar el controlador d'adaptador d'Internet o de xarxa corresponent:
- Primer, heu d’obrir l’aplicació Administrador de dispositius. Manteniu premut el botó de Windows al teclat del vostre PC i, a continuació, premeu la tecla de lletra X per veure el menú Usuari avançat. A la llista presentada, heu de fer clic al Gestor de dispositius (per obrir aquest programa).
- Suposant que el Gestor de dispositius es troba ara a la pantalla, heu d'examinar acuradament les diferents categories que contenen dispositius similars.
- Un cop trobeu la categoria d'adaptador de xarxa, heu de fer clic a la icona d'expansió (al costat de la categoria).
Ara Windows expandirà la categoria per revelar-ne el contingut (els vostres dispositius de xarxa).
Si l’ordinador es connecta a Internet a través d’Ethernet o mitjançant una configuració per cable, és possible que hagueu de comprovar si hi ha una categoria diferent (la que pot allotjar el controlador d’Ethernet o un dispositiu similar).
- Ara, heu de localitzar el dispositiu adaptador de xarxa adequat (el que utilitza el vostre ordinador) i, a continuació, fer-hi clic amb el botó dret per veure el menú disponible.
- Entre les opcions presentades, heu de fer clic a Desinstal·la el dispositiu.
- Feu clic al botó Desinstal·la o Sí: si apareix un diàleg de confirmació de la tasca de desinstal·lació.
Ara Windows funcionarà per eliminar el programari de dispositius de xarxa no desitjat.
- Un cop eliminat el dispositiu de xarxa, heu de comprovar els elements de la categoria Adaptador de xarxa per confirmar que el controlador ja no hi apareix.
Si creieu que el vostre equip utilitza altres dispositius de xarxa o si no esteu segur del dispositiu de xarxa implicat en els esdeveniments que condueixen al conflicte d’adreces IP, faríeu bé la mateixa tasca de desinstal·lació d’altres dispositius a Adaptadors de xarxa. Potser podeu desinstal·lar-les totes per garantir que res no quedi fora.
- Suposant que ja heu acabat de treballar a la finestra del Gestor de dispositius, heu de tancar l'aplicació.
- Reinicieu el PC.
Després del reinici (com és habitual), heu d'executar algunes proves per confirmar que la vostra xarxa o Internet ara funcionen amb normalitat.
Desactiva IPv6:
Totes les màquines modernes poden utilitzar IPv4 (que és l'antic estàndard IP amb un nombre limitat d'adreces) i IPv6 (que és el nou estàndard IP amb un nombre gairebé il·limitat d'adreces). IPv6 es va introduir per superar les deficiències o limitacions que definien IPv4. Tanmateix, aquest darrer segueix sent molt popular i té més utilitat.
Alguns equips tenen dificultats quan han d’utilitzar IPv6 i és possible que el vostre dispositiu en sigui un. Algunes incoherències entren en joc quan els sistemes es configuren per funcionar amb els dos estàndards IP alhora, i aquest esdeveniment pot estar jugant en el vostre cas. Per les raons exposades, volem que indiqueu al vostre equip que deixi d'utilitzar IPv6. Bé, el vostre ordinador pot prescindir de l'IPv6 en la seva major part, de manera que IPv4 rep el cap aquí.
Quan el vostre equip estigui configurat per utilitzar només IPv4 i no tingui altres opcions, és possible que deixeu de veure el fitxer Windows ha detectat un conflicte d’adreça IP error. Aquestes són les instruccions que heu de seguir per desactivar IPv6:
- Premeu el botó de Windows al teclat del dispositiu per accedir a la pantalla d’inici de Windows.
Com a alternativa, podeu fer clic a la icona de Windows a l'extrem inferior esquerre de l'escriptori per obtenir el mateix resultat.
- Ara, a la pantalla d'inici, heu d'escriure Connexions de xarxa al quadre de text que apareix en el moment que comenceu a introduir alguna cosa.
Windows executarà automàticament una tasca de cerca utilitzant la paraula clau com a consulta.
- Quan aparegui View Connections Network (Tauler de control) com a entrada principal a la llista de resultats, heu de fer-hi clic per continuar.
Se suposa que l’ordinador us dirigirà a la pantalla Connexions de xarxa del tauler de control.
- Ara heu d’identificar la connexió que utilitza actualment l’ordinador (la que està afectada pel problema de conflicte d’adreça IP) i, a continuació, fer-hi clic amb el botó dret.
Se suposa que Windows obre el menú Propietats per a la connexió triada (normalment Wi-Fi o Ethernet).
- Suposant que sou a la pestanya Xarxes (com s'espera per defecte), heu de comprovar les opcions que es troben a la secció Aquesta connexió utilitza els elements següents
- Allà, heu de localitzar el protocol d’Internet versió 6 (TCP / IPv6) i, a continuació, fer clic al quadre (per desseleccionar-lo).
La casella de selecció del paràmetre hauria de quedar en blanc.
- Ara heu de fer clic al botó D'acord (a la finestra Propietats de la connexió).
- Feu clic als botons Aplica i Accepta (si cal) per acabar les coses.
- Ara, haureu d’actualitzar la xarxa o la connexió a Internet i, després, fer una prova per veure si tot funciona ara.
Si no podeu actualitzar la vostra connexió o si el problema de conflicte de l'adreça IP persisteix fins i tot després d'actualitzar la connexió, podeu reiniciar l'ordinador i tornar a comprovar les coses.
Si la desactivació d'IPv6 va fer prou per resoldre el fitxer Windows ha detectat un conflicte d’adreça IP error en el vostre cas, és possible que vulgueu desactivar IPv6 per a tots els adaptadors de xarxa. En cas contrari, és possible que hagueu de tractar amb el mateix problema de conflicte d’adreces IP en el futur, ja que el vostre ordinador pot utilitzar altres adaptadors (per als quals està habilitat l’IPv6) per establir enllaços de connexió.
Per desactivar IPv6 per a tots els adaptadors, heu de fer una mica de treball al registre. Per tant, si sou un usuari avançat, trobareu la tasca per endavant fàcil de realitzar. Tot i això, si no esteu segur que podeu treballar amb el registre de Windows o si teniu motius per preocupar-vos, faríeu bé crear una còpia de seguretat del registre del vostre sistema (en el seu estat actual). D’aquesta manera, si alguna cosa surt malament (perquè cometeu errors mentre treballeu al registre), podreu recuperar la normalitat ràpidament.
De totes maneres, aquestes són les instruccions que heu de seguir per desactivar IPv6 per a tots els adaptadors de xarxa de Windows 10:
- En primer lloc, heu d'obrir l'aplicació Run. De nou, la combinació de teclat botó Windows + lletra R és un recurs útil.
- Aquesta vegada, un cop aparegui el petit diàleg o finestra d'Execució, heu d'escriure regedit al quadre de text.
- Aquí heu d’executar el codi: premeu Retorn al teclat del vostre PC o feu clic a D'acord a la finestra Executa.
- Feu clic al botó Sí a la sol·licitud o al quadre de diàleg UAC - si UAC intenta obtenir alguna forma de confirmació per a la tasca d'inici del programa.
Windows funcionarà per activar l'aplicació Editor del registre ara.
- Ara, heu de mirar l'extrem superior esquerre de la finestra de l'Editor del registre, començar des de l'ordinador i, a continuació, navegar pels directoris d'aquest camí:
HKEY_LOCAL_MACHINE \ SYSTEM \ CurrentControlSet \ Services \ Tcpip6 \ Paràmetres
- A la vostra ubicació actual, heu de mirar el tauler dret i després comprovar si hi ha DisableComponent.
Si sembla que falta el component DisableComponent, heu de crear-lo:
- Feu clic amb el botó dret a qualsevol punt lliure d'objectes del tauler dret per veure les opcions disponibles.
- Feu clic a Nou. Seleccioneu el valor DWORD (32 bits).
- Ara heu d’escriure DisableComponent com a nom del nou DWORD.
- Deseu el vostre treball per crear el nou DWORD.
- Aquí, haureu de fer doble clic a DisableComponent DWORD per accedir al seu menú Propietats.
- Suposant que ara sou a la finestra Propietats del DWORD escollit, heu de fer clic al botó d'opció Hexadecimal (per seleccionar aquest paràmetre).
- Ara heu de suprimir tot el que trobeu al quadre de dades de valor i després posar-lo 0xffffffff allà en canvi.
- Feu clic al botó D'acord per desar els canvis fets a la configuració DWORD de DisableComponent.
- Finalment, heu de tancar l'aplicació Editor del registre ja que heu acabat el treball a la seva finestra.
- Reinicieu el PC.
Bé, després del reinici, si ho heu fet tot correctament, Windows prendrà nota dels canvis realitzats al registre i la nova configuració (desactivada) per als adaptadors de xarxa entrarà en vigor, cosa que significa que el problema de conflicte de l'adreça IP deixarà de ser. molestar-te.
Modifiqueu el rang DHCP del vostre encaminador; configureu manualment la vostra adreça IP:
Si el procediment anterior no s'aplica a vosaltres, haureu de provar aquesta operació. Aquí estem considerant la rara possibilitat que els vostres problemes d’IP estiguin realment connectats a l’ús que fa un IP dinàmic del vostre equip. O potser, els problemes de conflicte es deuen a la incapacitat o fallada de Windows per detectar l’adreça IP que l’ordinador ha d’utilitzar per a la xarxa o els processos d’Internet.
Si la nostra suposició es compleix, faríeu bé de prendre la decisió de mans de Windows i dir-li amb exactitud quina adreça IP ha d’utilitzar. Per realitzar la tasca proposada, primer heu d’alterar l’interval DHCP del vostre encaminador (perquè el DHCP s’encarrega d’assignar adreces IP als dispositius) i després introduir l’adreça IP adequada a la configuració de Windows.
Per modificar el rang DHCP del vostre encaminador, aquestes són les instruccions que heu de seguir:
- En primer lloc, heu d’activar el navegador web (o l’aplicació de navegació preferida).
- Aneu a la pàgina de configuració del vostre encaminador.
Si no coneixeu l’adreça que condueix a la pàgina de configuració del vostre encaminador, us recomanem que consulteu el manual del vostre encaminador (si en té). També podeu fer cerques a Internet mitjançant el nom i el model del vostre encaminador com a termes de la consulta per obtenir informació sobre com accedir al menú de configuració o a la configuració del vostre encaminador.
- Suposant que heu entrat a la pàgina de configuració del vostre encaminador, heu de trobar la secció DHCP. Allà, heu d'establir l'interval de les adreces des de 168.1.5 a 192.168.1.50.
- Aquí heu de desar els canvis que heu fet a la configuració del vostre encaminador, si s’aplica aquest pas.
Ara, amb els paràmetres proposats, tots els dispositius que es connectin al vostre encaminador rebran adreces dins de l’interval proporcionat.
És hora que configureu manualment la vostra adreça IP (utilitzeu una adreça IP estàtica aquesta vegada). Seguiu aquests passos:
- En primer lloc, heu d’anar a la pantalla Connexions de xarxa de l’aplicació Tauler de control.
Us vam mostrar com anar-hi en els procediments anteriors, de manera que tenim raó en ometre els passos per accedir a la pantalla Connexions de xarxa aquesta vegada.
- Ara, heu de fer clic amb el botó dret a la vostra xarxa o connexió a Internet per veure el menú Propietats (com ja feia en tasques anteriors).
Windows mostrarà ràpidament el quadre de diàleg o finestra de propietats de la xarxa o connexió a Internet escollides.
- Aquí també, sota el fitxer Aquesta connexió utilitza els elements següents text, heu de localitzar el protocol d’Internet versió 4 (TCP / IPv4) i, a continuació, feu doble clic sobre aquesta opció.
A continuació, Windows obrirà la finestra Propietats del paràmetre IP seleccionat.
- Aquesta vegada, heu de fer clic al botó d’opció per Utilitzar la següent adreça IP (per seleccionar aquest paràmetre).
- Ara, heu d'omplir el quadre amb l'adreça IP preferida que estigui fora de l'interval que heu especificat anteriorment. Per exemple, podeu utilitzar-lo 168.1.52.
- En aquest moment, podeu continuar utilitzant el paràmetre que permet al vostre equip detectar i utilitzar automàticament les adreces DNS adequades.
Tot i això, si no voleu deixar res a l’atzar, heu d’especificar una configuració manual per al DNS d’aquesta manera:
- Feu clic al botó d'opció per Utilitzar les adreces de servidor DNS següents (per seleccionar aquest paràmetre).
- Ara, heu d’omplir la casella Servidor DNS preferit i Servidor DNS alternatiu amb els valors del vostre proveïdor de serveis DNS.
Podeu utilitzar els servidors DNS de proveïdors populars i de confiança com Google, OpenDNS o Cloudflare. Per exemple, si teniu intenció d'utilitzar els servidors de Google, aquests són els valors que heu d'emplenar per al servidor DNS preferit i el servidor DNS alternatiu: 8.8.8.8 i 8.8.4.4.
- Suposant que el vostre treball a la finestra Propietats del paràmetre IP està acabat, heu de fer clic al botó D'acord per desar la nova configuració de xarxa o Internet.
- Feu clic als botons D'acord i Aplica quan sigui necessari per acabar les coses.
- Ara podeu tancar la finestra del tauler de control.
- Actualitzeu la configuració de la xarxa o d'Internet.
- Executeu algunes proves per verificar que els problemes definits per Windows ha detectat un conflicte d’adreça IP s'ha resolt definitivament.
El procediment aquí és la garantia més gran que es pot obtenir quan es tracta d’eficàcia. Essencialment, obligant el vostre encaminador a assignar adreces dins d’un interval específic i configurant el vostre PC perquè utilitzi una adreça que estigui fora de l’interval especificat d’adreces IP (que el vostre encaminador proporciona a altres dispositius), us encarregareu més o menys de les coses per garantir que no hi ha cap possibilitat que l’ordinador acabi compartint la mateixa adreça IP amb un altre ordinador.
Altres coses que podeu provar de resoldre Windows ha detectat un conflicte d’adreça IP error a Windows 10
Si encara no heu trobat la manera de solucionar el problema que afecta la vostra xarxa o connexió a Internet i que provoca l’error inquietant, faríeu bé provar les solucions i solucions de la nostra llista final de procediments.
Tanca VZAccess Manager:
Alguns usuaris es van adonar que els problemes de conflicte de l'adreça IP es manifestaven només després de tancar VZAccess Manager als seus equips sense desconnectar-se de l'aplicació primer. Per tant, solucionaven les coses desconnectant-se de l'aplicació primer i tancant el programa. Si utilitzeu VZAccess Manager, potser voldreu provar el mateix procediment per veure si obteniu bons resultats.
Canvieu la configuració de protecció o xifratge del vostre enrutador:
Creiem que la connexió del vostre enrutador està protegida amb contrasenya (potser mitjançant WEP o WPA2). Aquí volem que canvieu d'un estàndard de xifratge o configuració de protecció a un altre. Per fer-ho, haureu d’entrar a la configuració del vostre enrutador a la pàgina de configuració, modificar-hi els paràmetres necessaris i desar la nova configuració del vostre enrutador. Podeu provar tants esquemes de xifratge o configuracions de protecció com sigui possible.
- Utilitzeu una VPN: si no la feu servir actualment. Deixeu d’utilitzar la vostra VPN, si ja la feu servir.
- Actualitzeu tots els controladors dels adaptadors de xarxa.
- Canvieu l'adreça IP interna del vostre encaminador.
- Canvieu l’arrendament DHCP.
CONSELL FINAL:
Si voleu que l’ordinador funcioni amb els màxims nivells d’eficiència quan hi esteu treballant, és possible que vulgueu obtenir Auslogics BoostSpeed. Aquesta aplicació realitza optimitzacions de nivell superior i reparacions avançades per millorar la producció de treball del vostre PC. D'aquesta manera, veureu millores en els resultats de rendiment de les operacions o tasques del vostre sistema.