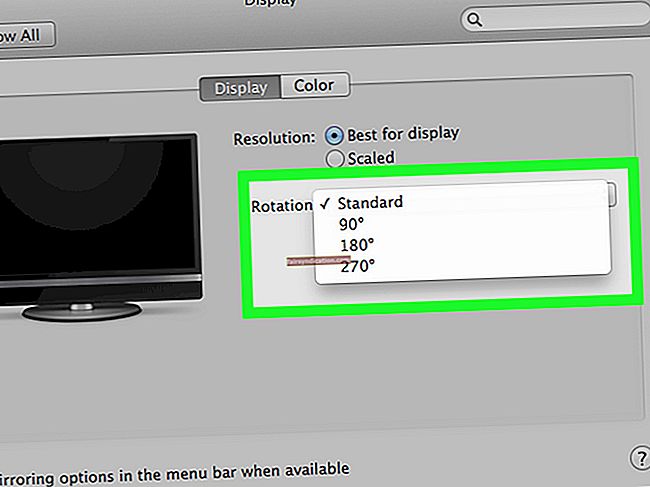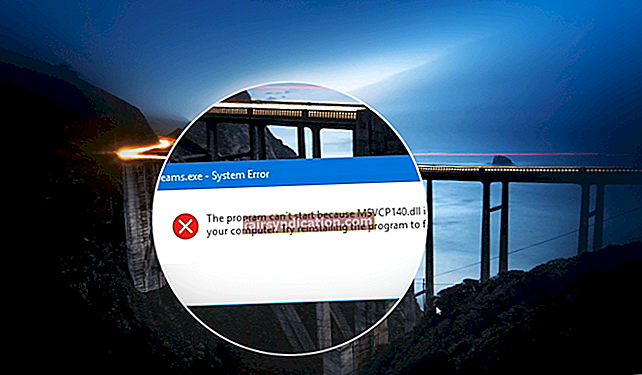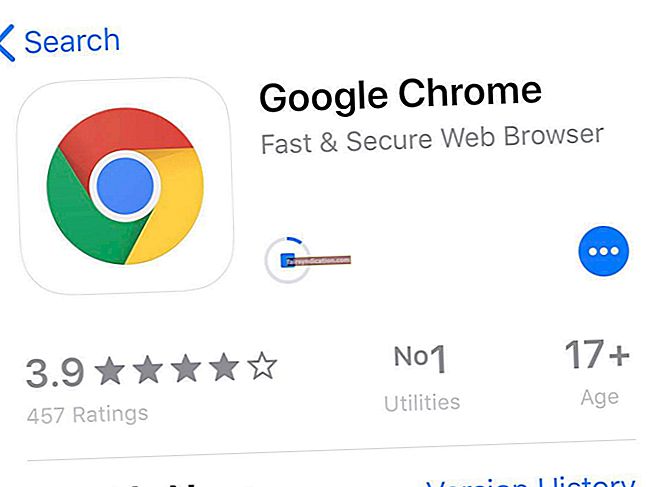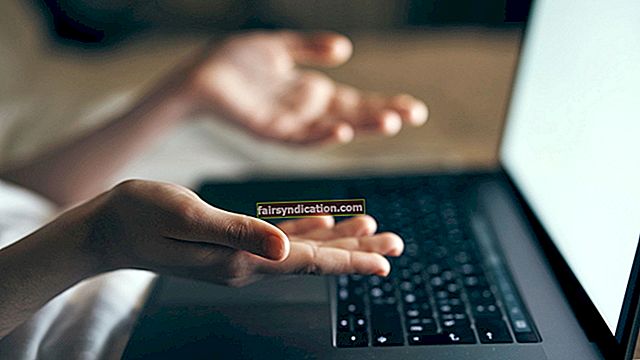"Hi ha un costat fosc a tot"
Príncep
Els temes foscos són, sens dubte, increïbles: són elegants, fàcils de veure i, el que és més important, és bo per als vostres ulls, sobretot si passeu nits asseguts davant del vostre PC o estirats al llit amb un portàtil recolzat al pit. (el segon és encara pitjor). De totes maneres, si hi ha l'oportunitat de canviar a un tema més fosc, els usuaris solen agafar-ho sense pensar-s'ho.
Com a tal, tenim bones notícies per a vosaltres: per fi, les oracions dels usuaris de Windows 10 han estat respostes. Microsoft ha introduït finalment l’esperat tema fosc per a File Explorer. Per tant, si continueu preguntant: "He de descarregar la versió 17733 de Windows 10?", La nostra resposta és que hi ha almenys una raó per fer-la, ja que aquesta versió és on l'Explorador de fitxers queda fosc. I això suposa un gran pas perquè Windows 10 es converteixi en un sistema completament personalitzable.
Per tant, si esteu buscant com obtenir el tema fosc de l’Explorador de fitxers a Windows 10, el que heu de fer primer és obtenir el Windows 10 Insider Preview Build 17733 (RS5), que està ple de millores, correccions i desenvolupaments. Per descarregar aquesta compilació, heu d’incorporar-vos al programa Windows Insider de Microsoft al ring ràpid. Podeu fer-ho fàcilment, però primer, fem una còpia de seguretat del vostre sistema per si les coses van malament:
- Connecteu un dispositiu d’emmagatzematge extern al vostre PC (és aquí on s’emmagatzemarà la còpia de seguretat del vostre sistema).
- Obriu el menú Inici i aneu al Tauler de control.
- Aneu a Sistema i seguretat.
- Feu clic a Còpia de seguretat i restauració (Windows 7).
- Aneu al tauler esquerre i seleccioneu Crea una imatge del sistema.
- Quan se us demani "On voleu desar la còpia de seguretat?", Seleccioneu "En un disc dur".
- Premeu Següent. A continuació, feu clic a Inicia la còpia de seguretat. Es crearà una còpia de seguretat completa del vostre sistema.
- Apareixerà la finestra "Crea un disc de reparació del sistema". Seleccioneu la unitat que utilitzarà per accedir a les opcions de recuperació en cas que el vostre sistema es negui a arrencar i inseriu un disc en blanc en aquesta unitat.
- Desconnecteu el dispositiu de còpia de seguretat extern i la unitat de reparació del sistema.
I aquí és com podeu restaurar el vostre sistema en cas que les coses no vagin com estava previst:
- Connecteu el dispositiu de còpia de seguretat extern i la unitat de reparació del sistema al vostre PC.
- Reinicieu l'ordinador.
- A la pàgina Configuració del Windows, configureu els paràmetres bàsics i premeu Següent.
- Feu clic a Repara l’ordinador i seleccioneu Solució de problemes.
- Feu clic a Recuperació d'imatges del sistema.
- Seleccioneu Windows 10.
- Marqueu l'opció Utilitza la darrera imatge del sistema disponible.
- Premeu Següent dues vegades i seleccioneu Finalitza.
- Premeu Sí per iniciar el procés de recuperació.
Després de fer una còpia de seguretat del vostre sistema, podeu unir-vos a l'anell ràpid del programa Windows Insider:
- Premeu la tecla del logotip de Windows + drecera S al teclat.
- A l'aplicació Configuració, seleccioneu Actualització i seguretat.
- Al menú del tauler esquerre, feu clic a Programa d’informació personalitzada de Windows.
- Feu clic a Enllaça un compte i seleccioneu el vostre compte de Microsoft. Feu clic a Continua.
- Quan se us demani "Quin tipus de contingut voleu rebre?", Seleccioneu Desenvolupament actiu de Windows i premeu el botó Confirma.
- Quan se us demani "Quin ritme voleu rebre les compilacions de previsualització?", Seleccioneu Ràpid i feu clic a Confirma.
- Feu clic a Confirma de nou després de llegir els termes.
- Feu clic a Reinicia ara.
Un cop hàgiu acabat, el vostre PC rebrà actualitzacions automàticament i s'inscriurà al timbre ràpid del programa Windows Insider. Si això no passa, aneu a Actualització i seguretat i feu clic a Comprova si hi ha actualitzacions.
Per ajudar les actualitzacions a establir-se al vostre ordinador (i ara les obtindreu en més nombre), us recomanem que mantingueu tots els controladors actualitzats perquè el vostre sistema pugui oferir el màxim rendiment. La forma més senzilla de fer-ho és mitjançant una eina dedicada, com ara Auslogics Driver Updater, que pot automatitzar el procés i garantir que sempre tingueu el programari de control recomanat pel fabricant.
Podeu desactivar el programa Windows Insider fàcilment entrant al menú del programa Windows Insider a Actualització i seguretat i seleccionant Atura les compilacions de previsualització d’insider.
Ara que ja sou un membre de Windows, podeu canviar al tema fosc:
- Obriu l'aplicació Configuració i aneu al menú Personalització.
- Al tauler dret, localitzeu la secció Colors.
- Seleccioneu Fosc com a mode d'aplicació predeterminat.
Això habilitarà el tema fosc a totes les vostres aplicacions i interfícies, entre les quals hi ha l'Explorador de fitxers.
T'agrada el nou tema fosc? Comparteix la teva opinió en els comentaris següents.