Una de les alegries de visitar un cafè o centre comercial és l’accés públic a Wi-Fi que podem gaudir.
Però, què passa si després de connectar-se a la xarxa, la pàgina d'inici de sessió es nega a mostrar-se? Per tant, no es pot navegar per Internet. Què podeu fer quan us trobeu en aquesta solució?
Seguiu llegint per esbrinar com fer que aparegui una pàgina d’inici de sessió pública per a Wi-Fi.
Com obligar a obrir una pàgina d'inici de sessió de xarxa Wi-Fi pública
Les xarxes Wi-Fi públiques gratuïtes i de pagament tenen una cosa en comú, i aquest és el portal captiu. Aquesta és una pàgina web que trobeu abans que us pugui concedir accés a Internet. Sovint requereix introduir un ID d’usuari i una contrasenya assignats prèviament o acceptar algunes condicions d’ús.
Imagineu-vos les molèsties quan sou fora de casa. Teniu una conferència per preparar-vos, però no us podeu connectar a la Wi-Fi d’un hotel perquè el portal captiu es nega a aparèixer al navegador del vostre dispositiu Windows 10.
No veieu una pàgina d'inici de sessió pública per a Wi-Fi? Proveu aquestes solucions:
- Reinicieu el PC
- Utilitzeu un navegador diferent
- Desactiva el bloqueig de finestres emergents
- Restableix la connexió de xarxa
- Obriu la pàgina predeterminada del router
- Desactiveu els servidors DNS de tercers
- Activa el mode d'incògnit
- Esborreu la memòria cau de DNS mitjançant el símbol del sistema
- Renoveu el contracte de lloguer DHCP
- Desactiva el tallafoc temporalment
- Actualitzeu el controlador de l'adaptador de xarxa
Us suggerim que proveu aquestes solucions de manera seqüencial tal com es presenta. Tanmateix, podeu accedir-hi en qualsevol ordre que preferiu.
Anem bé, oi?
Solució 1: reinicieu l'ordinador
Aquesta solució alternativa podria ser tot el necessari per resoldre el problema. El que heu de fer és:
- Desconnecteu-vos de la xarxa i apagueu el Wi-Fi.
- Tanqueu la sessió del compte d'usuari a l'ordinador i apagueu el sistema.
- Torneu a engegar el PC i torneu a iniciar sessió al vostre compte d'usuari.
- Enceneu el Wi-Fi i torneu a connectar-vos a la xarxa. Consulteu si la pàgina d'inici de sessió apareixerà ara al vostre navegador.
Solució 2: utilitzeu un navegador diferent
Si el problema persisteix després de reiniciar el PC, la millor opció següent és configurar un altre navegador, com ara Microsoft Edge o Firefox, com a navegador predeterminat. Potser ara apareixerà el portal captiu.
Podeu seguir aquests passos:
- Aneu al menú Inici (premeu la tecla del logotip de Windows al teclat).
- Escriviu "Tauler de control" al quadre de cerca. L'opció apareixerà com a Millor partit. Feu-hi clic.
- Seleccioneu "Categoria" al menú desplegable "Visualitza".
- Cerqueu "Programes" i feu-hi clic.
- Ara feu clic a Programes predeterminats.
- Feu clic a "Estableix els programes predeterminats".
- Espereu a que es carregui la pàgina. A continuació, seleccioneu el navegador que vulgueu utilitzar i feu clic a l'opció que diu "Estableix aquest programa com a predeterminat".
- Feu clic a D'acord.
Podeu continuar i tornar a connectar-vos a la xarxa Wi-Fi. Inicieu el nou navegador predeterminat i comproveu si apareixerà la pàgina d'inici de sessió.
Nota: És possible que no necessiteu definir el navegador nou com a predeterminat. Simplement inicieu-lo i proveu de visitar un lloc web. Podria aparèixer el portal captiu.
Solució 3: desactiva el bloqueig de finestres emergents
Pot ser que el vostre navegador estigui configurat per bloquejar les finestres emergents per tal d’estalviar dades, carregar pàgines més ràpidament i, a més, evitar que vegeu anuncis molestos quan visiteu un lloc web. Tanmateix, això també podria evitar que aparegui la pàgina d'inici de sessió pública de Wi-Fi.
Ara veurem com desactivar el bloqueig de finestres emergents a Chrome, Microsoft Edge i Firefox.
Chrome:
- Inicieu el navegador i feu clic a la icona de tres punts a l'extrem superior dret de la finestra.
- Feu clic a Configuració al menú contextual.
- Desplaceu-vos cap avall fins a la part inferior de la pàgina i feu clic al menú desplegable "Avançat" per accedir a més configuracions.
- Feu clic a "Configuració del lloc" i desplaceu-vos cap avall fins a "Finestres emergents i redireccions".
- A la pàgina que s’obre, desactiveu l’opció ‘Bloquejat (recomanat)’ fent clic al control lliscant de la part dreta. A continuació, canviarà a "Permès".
- Tanqueu la pestanya Configuració o torneu a iniciar el navegador.
Microsoft Edge:
- Inicieu el navegador.
- Feu clic al botó "Més" (la icona horitzontal de "tres punts" a l'extrem superior dret de la finestra).
- Feu clic a Configuració i, a continuació, feu clic a Privadesa i seguretat que es mostra a la part esquerra.
- Trobareu "Bloqueja les finestres emergents" a Seguretat. Feu clic al commutador per desactivar-lo.
- Tanqueu la pestanya Configuració o torneu a iniciar el navegador.
Firefox:
- Inicieu el navegador.
- Feu clic a la icona de menú (els tres punts horitzontals).
- Feu clic a Preferències> Contingut.
- Desmarqueu la casella de selecció "Bloqueja les finestres emergents".
- Tanqueu la pestanya Preferències o torneu a iniciar el navegador.
A més, després d’haver desactivat l’opció a la configuració del navegador, assegureu-vos de desactivar qualsevol bloqueig de finestres emergents de tercers que estigui actiu al vostre PC.
Solució 4: restableix la connexió de xarxa
Això és el que heu de fer:
- Feu clic a la icona de Wi-Fi a l'extrem esquerre de la barra de tasques.
- Feu clic a la pestanya Wi-Fi per desactivar-la.
- Torneu a activar la connexió de xarxa fent clic a la icona Wi-Fi i a la pestanya Wi-Fi de nou.
- Inicieu el navegador i proveu de visitar "Google.com". Ara pot aparèixer la pàgina d'inici de sessió.
Si el problema continua després d’haver provat les quatre correccions anteriors, no us preocupeu. No trigarà. Passeu a les altres solucions següents.
Solució 5: obriu la pàgina predeterminada del router
Seguiu aquests senzills passos per accedir a la pàgina predeterminada del router:
- Connecteu-vos a la xarxa Wi-Fi pública.
- Obriu el navegador.
- Escriviu qualsevol de les opcions següents a la barra d’URL i premeu Retorn per accedir a la pàgina d’inici de sessió del router:
- 0.0.1
- 168.1.1
- // localhost
- ca.
- això
Això hauria de ser suficient per obligar a que aparegui la pàgina d'inici de sessió de Wi-Fi. Però, en cas que no funcioni, haureu d’obtenir manualment l’adreça IP del router connectat i escriure-la a la barra d’URL. A continuació, premeu Retorn per obrir la pàgina d'inici de sessió.
A continuació s’explica com obtenir l’adreça IP del router connectat:
- Obriu el diàleg Executa. Podeu fer-ho prement la tecla del logotip de Windows + la combinació R del teclat.
- Escriviu "CMD" al camp de text i premeu Retorn o feu clic al botó Ok per obrir la finestra del símbol del sistema.
- Escriviu ‘ipconfig’ (assegureu-vos de no incloure les comes invertides) i premeu Retorn.
- Cerqueu l'adreça IPv4 que es mostra a "Adaptador de xarxa sense fils Wi-Fi:"
- Ara, copieu i enganxeu l'adreça a la barra d'URL del navegador i premeu Retorn. Aleshores podreu navegar per Internet sense més problemes.
Solució 6: desactiveu els servidors DNS de tercers
Un servidor DNS (sistema de noms de domini) de tercers, com Dyn, el servidor DNS públic de Google, etc., de vegades pot restringir una connexió adequada a una xarxa Wi-Fi pública.
Si això s'aplica al vostre cas, és a dir, si teniu un servidor DNS de tercers a l'ordinador, podeu resoldre el problema desactivant-lo.
Seguiu els senzills passos següents per fer-ho.
Nota: Coneixem els llocs web pels seus noms de domini llegibles per humans com Google.com. El propòsit del sistema de noms de domini (DNS) és traduir aquests noms de domini a adreces IP (protocol d’Internet) com el 173.194.39.78 perquè el vostre navegador pugui carregar el lloc. Per tant, sovint es coneix el DNS com a agenda telefònica d’Internet perquè enllaça URL amb les seves adreces IP.
- Premeu la tecla del logotip de Windows + I al teclat per obrir l'aplicació Configuració.
- Feu clic a Xarxa i Internet.
- Feu clic a "Obre el centre de xarxa i d'ús compartit".
- Feu clic al nom de la xarxa Wi-Fi pública.
- A la pestanya que s'obre, feu clic al botó Propietats.
- A la nova pestanya que s’obre, a ‘Aquesta connexió utilitza els elements següents’, seleccioneu ‘Protocol d’Internet versió 4 (TCP / IPv4)’ i feu clic al botó Propietats.
- Activeu les opcions següents: "Obteniu una adreça IP automàticament" i "Obteniu l'adreça del servidor DNS automàticament".
Ara podeu obrir el navegador i comprovar si apareixerà el portal captiu de la Wi-Fi.
Solució 7: activeu el mode d'incògnit
Pot ser que el vostre navegador no carregui la pàgina d'inici de sessió perquè intenta utilitzar la informació de DNS a la memòria cau.
El mode d'incògnit o la navegació privada obliden les vostres dades de navegació, incloses les galetes, la memòria cau, els formularis d'emplenament automàtic, etc. Per tant, es podria deixar carregar correctament la pàgina d'inici de sessió.
El mode d'incògnit està disponible independentment del navegador que utilitzeu, ja sigui Edge, Chrome, Firefox, Opera o Safari.
Per tant, això és el que heu de fer:
- Inicieu el navegador i obriu una nova finestra d'incògnit (feu clic a la icona de menú i seleccioneu "Nova finestra d'incògnit"). Per fer-ho ràpidament a Chrome, només cal que premeu Ctrl + Maj + N al teclat.
- Aneu a la barra d’URL i escriviu l’adreça d’un lloc web que no sigui HTTPS (com, per exemple) i premeu Retorn.
Un cop hàgiu realitzat aquests passos, la pàgina d'inici de sessió es veurà obligada a aparèixer.
Solució 8: buida la memòria cau de DNS
És possible que l’adreça IP del router públic de la Wi-Fi hagi canviat recentment. I és possible que Windows hagi emmagatzemat la informació antiga a la memòria cau de DNS. Si és el cas, la pàgina d'inici de sessió no es carregarà. Per tant, haureu d’esborrar la memòria cau de DNS mitjançant el símbol del sistema per resoldre el problema.
Nota: Com ja s’ha explicat a la Fix 6 anterior, els servidors DNS s’encarreguen de convertir noms de domini com www.example.com en adreces IP numèriques que el vostre navegador pot llegir abans de poder carregar el lloc web.
Una memòria cau de DNS (de vegades anomenada memòria cau de resolució de DNS), d'altra banda, és una base de dades temporal en què el sistema operatiu del vostre ordinador registra tots els llocs web i altres dominis d'Internet que heu visitat o que heu intentat visitar recentment. Bàsicament és una memòria de cerques DNS recents a què pot fer referència el vostre equip quan intenta determinar com carregar un lloc web.
Seguiu aquests senzills passos per buidar la memòria cau de DNS:
- Premeu la tecla del logotip de Windows + la combinació R del teclat per obrir el diàleg Executa.
- Escriviu "CMD" al camp de text i premeu Retorn o feu clic a D'acord.
- Un cop fet, escriviu ‘ipconfig / flushdns’ i premeu Retorn per esborrar la memòria cau de DNS. Espereu a que finalitzi el procés.
- Tanqueu la finestra del símbol del sistema i inicieu el navegador. Consulteu si ara apareixerà la pàgina d'inici de sessió de la Wi-Fi.
Solució 9: renovar l’arrendament DHCP
És possible que l’adreça IP cedida al vostre ordinador pel router públic de la Wi-Fi hagi caducat i és per això que el portal captiu no arriba.
Haureu d’ordenar al vostre client DHCP (Dynamic Host Configuration Protocol) que renegociï un altre contracte d’arrendament amb el servidor DHCP del router perquè el vostre equip es pugui connectar. Això es fa mitjançant el símbol del sistema. A continuació s’explica com:
- Obriu el diàleg Executar prement el logotip de Windows + la combinació R al teclat.
- Escriviu "CMD" al quadre de text i premeu Retorn o feu clic al botó D'acord.
- A la finestra del símbol del sistema que s’obre, escriviu ‘ipconfig / release’ (no inclogueu les comes invertides) i premeu Retorn per executar-lo. Això allibera la configuració IP actual. Espereu a que finalitzi el procés. Pot trigar una mica.
- Ara, escriviu ‘ipconfig / renovar’ i premeu Retorn. El servidor DHCP (Dynamic Host Configuration Protocol) assignarà al vostre equip una nova adreça IP. Espereu a que finalitzi el procés.
- Tanqueu la finestra del símbol del sistema.
- Desconnecteu-vos de la xarxa Wi-Fi pública i torneu-hi a connectar.
- Inicieu el navegador i comproveu si ara apareixerà la pàgina d'inici de sessió.
Solució 10: desactiva el tallafoc temporalment
El tallafoc de Windows manté el vostre PC protegit contra amenaces mitjançant el filtrat de les transmissions de dades de xarxa. Bloqueja les comunicacions malicioses i els programes que les inicien. Però podria ser el motiu pel qual no podeu accedir a la pàgina d'inici de sessió del Wi-Fi públic. Proveu de desactivar-lo per saber-ho amb seguretat.
A continuació s’explica com:
- Premeu la tecla del logotip de Windows + la combinació R del teclat per invocar el diàleg Executa.
- Escriviu "control firewall.cpl" al camp de text i premeu Retorn o feu clic a D'acord. Això us conduirà a la pàgina de tallafoc del Tauler de control.
- A la part esquerra de la finestra, trobareu l'opció que diu "Activa o desactiva el tallafoc de Windows Defender". Fes-hi clic.
- A la nova pàgina que s’obre, aneu a la categoria Configuració de la xarxa pública i seleccioneu "Desactiva el tallafoc de Windows Defender (no recomanat)" i, a continuació, feu clic al botó D'acord.
- Reinicieu el PC, torneu a connectar-vos a la xarxa Wi-Fi i engegueu el navegador. Consulteu si apareixerà la pàgina d'inici de sessió.
Nota: Per protegir el vostre PC, assegureu-vos que torneu a activar el tallafoc de Windows. Seguiu els mateixos passos anteriors per fer-ho, però seleccioneu "Activa el tallafoc de Windows Defender" a Configuració de xarxa pública.
Solució 11: actualitzeu el controlador de l'adaptador de xarxa
Si heu provat totes les correccions anteriors però encara no podeu utilitzar Internet, heu d’assegurar-vos que el controlador de l’adaptador de xarxa estigui actualitzat.
Us recomanem que utilitzeu Auslogics Driver Updater per gestionar-lo automàticament. L'eina llegirà les especificacions del vostre PC i, a continuació, realitzarà una exploració completa per detectar controladors obsolets, que falten, incompatibles o corruptes del vostre PC. Després, un cop l’heu donat permís, descarrega i instal·la la versió més recent dels controladors tal com us recomanava el fabricant del vostre PC.
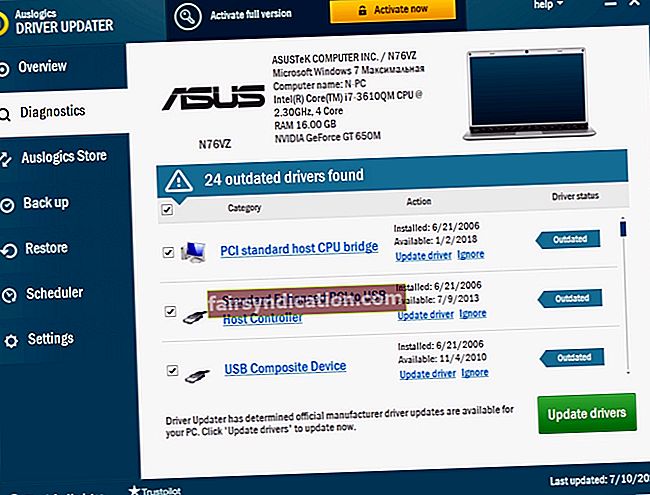
Tot i això, si esteu segur que el controlador de l’adaptador de xarxa ja està actualitzat i el portal captiu encara no apareix, desinstal·lar-lo i reinstal·lar-lo ajudarà a solucionar els fitxers corruptes.
Seguiu aquests senzills passos:
- Premeu el logotip de Windows + la combinació R al teclat per obrir el diàleg Executa.
- Escriviu "devmgmt.msc" al quadre de text i feu clic a D'acord o premeu Retorn per obrir el Gestor de dispositius.
- Ara, desplaceu-vos cap avall fins a Adaptadors de xarxa i feu clic a la fletxa per ampliar l'opció.
- Feu clic amb el botó dret al vostre adaptador de xarxa i feu clic a "Desinstal·la el dispositiu" al menú contextual.
- Reinicieu l'ordinador. El controlador es reinstal·larà automàticament. Però si Windows no ho fa, torneu al Gestor de dispositius. Feu clic a la pestanya Acció i feu clic a Cerca de canvis de maquinari. A continuació, s'instal·larà el controlador.
- Reinicieu l'ordinador, connecteu-vos a la xarxa Wi-Fi pública, inicieu el navegador i, a continuació, comproveu si ara apareixerà la pàgina d'inici de sessió.
Si el portal captiu encara es nega a mostrar-se després d’haver provat totes les solucions anteriors, és probable que la connexió Wi-Fi estigui inactiva. Pregunteu a qualsevol persona del vostre entorn si té el mateix problema. Si és així, penseu en informar-lo a la direcció perquè puguin solucionar-lo des del final. És possible que simplement s’hagi de reiniciar l’encaminador.
Esperem que hagueu aconseguit superar aquest problema i que ara pugueu navegar per Internet mitjançant la Wi-Fi pública. Les solucions que hem presentat aquí us asseguraran que podeu fer-ho.
Si teniu cap pregunta o comentari, no dubteu a compartir-los a la secció següent.
Ens agradarà tenir notícies vostres.
Ànims!









