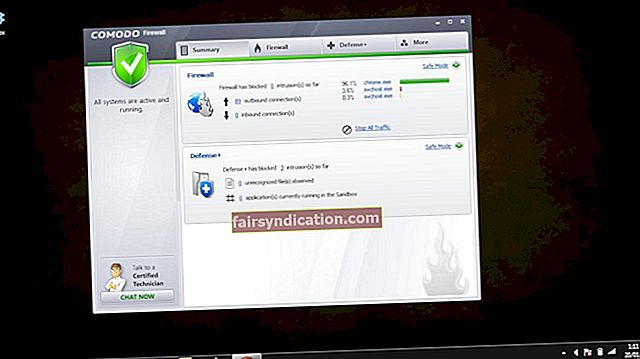Hi ha moltes funcions que podeu convocar quan utilitzeu la seqüència Ctrl + Alt + Supr. Podeu prémer aquestes tecles simultàniament per iniciar el Gestor de tasques o per bloquejar l'ordinador. D’altra banda, també podeu utilitzar aquesta drecera de teclat per tancar la sessió o canviar a un altre usuari. De fet, la seqüència Ctrl + Alt + Supr facilita certes tasques a l’ordinador.
Tanmateix, aquesta funció no funciona tot el temps. Si trobeu que aquesta combinació de teclat no funciona, no us preocupeu. Diversos usuaris de Windows ho han informat. En conseqüència, també hi ha diverses maneres de solucionar-ho. Per tant, per què no funciona la combinació CTRL ALT DEL a Windows 10? Bé, en aquest article respondrem a aquesta pregunta i discutirem algunes solucions que altres usuaris havien jurat. És possible que ni tan sols hagueu de provar totes les solucions. Seguiu la llista fins que descobreixi el mètode que millor us funciona.
Mètode 1: comprovació del teclat
És possible que utilitzeu un teclat defectuós. És per això que la seqüència Ctrl + Alt + Supr no funciona. El que podeu fer és provar d’utilitzar un teclat nou o connectar el vostre existent a un altre ordinador. Això us permetrà determinar si el teclat causa el problema.
Mètode 2: actualització del controlador del teclat
En alguns casos, el problema és causat per un controlador de teclat obsolet o malmès. Per eliminar el problema, podeu provar d’actualitzar els controladors. Això es pot fer manualment o automàticament. Tot i això, sempre recomanem optar per aquest últim i utilitzar una eina fiable com Auslogics Driver Updater. Actualitzar manualment els controladors pot ser complicat i requereix molt de temps. Hauríeu d’anar al lloc web del fabricant i buscar els controladors correctes. Si instal·leu una versió incorrecta, pot causar més mal que bé a l’ordinador. Llavors, per què arriscar-lo quan hi ha una opció més fàcil i precisa?
Amb un clic d’un botó, podeu habilitar Auslogics Driver Updater per detectar el vostre sistema automàticament. Cercarà les darreres versions del controlador recomanades pel fabricant. A més, aquesta eina està dissenyada per reparar tots els controladors problemàtics de l’ordinador, no només el que podria causar problemes de teclat.
Mètode 3: canviar la configuració del teclat
És possible que la seqüència Ctrl + Alt + Supr s’hagi produït quan va instal·lar un programari que va modificar automàticament la configuració predeterminada del teclat. També es pot mostrar després d'haver afegit algunes tecles de drecera o dreceres de teclat personalitzades. Per tant, podeu provar de restablir la configuració del teclat per resoldre el problema. Aquests són els passos que heu de seguir:
- Premeu la tecla Windows + I al teclat. Això hauria d'obrir la configuració de Windows.
- Seleccioneu Hora i idioma.
- Afegiu un altre idioma si actualment només utilitzeu un idioma. Per fer-ho, feu clic a l'opció "Afegeix un idioma" a Idiomes preferits. Assegureu-vos que no seleccioneu l'opció "Estableix com a idioma de visualització de Windows". D’altra banda, si ja feu servir diversos idiomes, podeu ometre aquest pas.
- Seleccioneu el vostre idioma principal. Hauria de ser el primer de la llista. Feu clic a la fletxa avall i, a continuació, a la fletxa amunt per tornar-la a la part superior de la llista.
- Comproveu si la seqüència Ctrl + Alt + Supr funciona ara.
Mètode 4: realitzar una exploració SFC
En alguns casos, els fitxers del sistema danyats provoquen el problema Ctrl + Alt + Supr. Per determinar si aquest és el motiu del problema, podeu executar un escaneig SFC (System File Checker). L'eina localitzarà i repararà fitxers del sistema Windows danyats. Aquí teniu les instruccions per iniciar el programa:
- Feu clic a la icona Cerca a la barra de tasques.
- Escriviu "cmd" (sense cometes).
- Feu clic amb el botó dret al símbol del sistema des dels resultats i seleccioneu Executa com a administrador. Si apareix un missatge que us demana el vostre consentiment, feu clic a Sí. Això us hauria de permetre iniciar el símbol del sistema.
- Executeu les ordres següents. Premeu Retorn després de cada ordre i espereu que finalitzi el procés.
Dism / Online / Cleanup-Image / ScanHealth
Dism / Online / Cleanup-Image / CheckHealth
Dism / Online / Cleanup-Image / RestoreHealth |
sfc / scannow
- Un cop hàgiu executat correctament les ordres esmentades, ara podeu tancar el símbol del sistema. Proveu de prémer Ctrl + Alt + Supr i comproveu si el problema s'ha solucionat.
Mètode 5: modificació del registre
Alguns usuaris van informar que el programari de tercers va fer automàticament alguns canvis al registre. Per tant, en el vostre cas, possiblement va modificar els valors per defecte. Podeu solucionar-ho recuperant el valor al valor predeterminat. Abans de continuar, heu de saber que el registre és una base de dades sensible. Això significa que fins i tot un sol error de puntuació pot danyar l’ordinador. Per tant, només heu de seguir els passos només si esteu absolutament segurs que podeu seguir les instruccions fins al més mínim detall. En cas contrari, només hauríeu de demanar a un professional que ho faci per vosaltres.
Dit això, aquí teniu les instruccions per corregir la configuració predeterminada del registre:
- Premeu la tecla Windows + R al teclat. Això hauria de mostrar el quadre de diàleg Executar.
- Escriviu "regedit" (sense cometes) i, a continuació, premeu Retorn.
- Aneu al camí següent:
HKEY_CURRENT_USER \ Software \ Microsoft \ Windows \ CurrentVersion \ Policies \ System
- Si aquest camí no genera resultats, podeu anar a:
HKEY_CURRENT_USER \ Software \ Microsoft \ Windows \ CurrentVersion \ Policies
- Feu clic amb el botó dret a Polítiques i, a continuació, trieu Nou.
- Per crear una clau nova, seleccioneu Clau de la llista. Establiu el nom de la nova clau a "Sistema". Si ja existeix una clau anomenada "Sistema", podeu ometre aquest pas.
- Aneu al tauler dret i feu doble clic a DisableTaskMgr. Això us permetrà veure les seves propietats.
- Si no podeu veure DisableTaskMgr, podeu fer clic amb el botó dret a Sistema. Seleccioneu Nou i feu clic a Valor DWORD (32 bits). Establiu el nom d'aquesta nova entrada de DWORD a "DisableTaskMgr". Feu-hi doble clic per veure'n les propietats.
- Assegureu-vos que les dades de valor estiguin establertes a 0 (zero).
- Reinicieu l'ordinador i, a continuació, comproveu si la drecera de teclat Ctrl + Alt + Supr funciona ara.
Mètode 6: Realització d'un arrencada neta
En aquest punt, us podeu preguntar: "Per què no funciona la combinació CTRL ALT DEL al Windows 10?" Bé, no et rendeixis encara. En alguns casos, és possible que determinats programes i serveis d’inici causin el problema. Per tant, podeu resoldre-ho fent un arrencada neta. Aquesta és una tècnica de resolució de problemes que us permet desactivar manualment els programes i serveis d’inici, cosa que us permet identificar el programari problemàtic. Un cop hàgiu determinat correctament el que causa el problema, podeu eliminar-lo i aconseguir que la seqüència Ctrl + Alt + Supr funcioni de nou. A continuació s’explica com podeu fer un arrencada neta:
- Premeu la tecla Windows + R per obrir el quadre de diàleg Executa.
- Escriviu "msconfig" (sense cometes) i premeu Retorn. Això hauria de mostrar la finestra de configuració del sistema.
- Aneu a la pestanya Serveis i assegureu-vos que l'opció "Amaga tots els serveis de Microsoft" no estigui seleccionada.
- Feu clic al botó Desactiva-ho tot.
- Aneu a la pestanya Inici i feu clic a l'enllaç Obre gestor de tasques.
- Feu clic a cada element d’inici i feu clic al botó Desactiva.
- Torneu a la finestra de configuració del sistema i feu clic a D'acord.
- Seleccioneu Reinicia.
Quan l'ordinador es torni a engegar, proveu de prémer Ctrl + Alt + Supr i comproveu si ara funciona correctament. Si és així, heu de repetir els passos per obrir la finestra de configuració del sistema. Activeu els serveis i les aplicacions un per un. Assegureu-vos de reiniciar l’ordinador cada vegada que activeu un element. Això us ajudarà a identificar el programari que causa el problema.
Mètode 7: Instal·lació de les darreres actualitzacions
També és possible que falteu actualitzacions, evitant que la seqüència Ctrl + Alt-Del funcioni correctament al vostre PC. Per solucionar-ho, assegureu-vos que totes les actualitzacions més recents s’instal·len a l’ordinador. Podeu cercar manualment si hi ha actualitzacions seguint les instruccions següents:
- Premeu la tecla Windows + I al teclat. Això hauria de mostrar l'aplicació Configuració.
- Seleccioneu Actualització i seguretat.
- Aneu al tauler dret i feu clic al botó Cerca actualitzacions. El vostre sistema cercarà automàticament les actualitzacions disponibles. També els descarregarà discretament en segon pla.
- Un cop hàgiu baixat les darreres actualitzacions, podeu comprovar si les tecles de drecera Ctrl + Alt + Supr encara no funcionen.
Mètode 8: eliminació del paquet HPC de Microsoft
Alguns usuaris van informar que LogonUI.exe està relacionat d'alguna manera amb el problema Ctrl + Alt + Supr. Aquests usuaris van dir que Microsoft HPC Pack probablement va causar el problema. Per tant, per resoldre el problema, heu de desinstal·lar el Microsoft HPC Pack de l'ordinador. Assegureu-vos que utilitzeu un programa de desinstal·lació adequat per desfer-vos de tots els fitxers associats amb aquest paquet de serveis. Un cop fet això, comproveu si podeu tornar a utilitzar correctament la seqüència Ctrl + Alt + Supr.
Per tant, quin dels mètodes anteriors heu utilitzat per solucionar el problema Ctrl + Alt + Supr?
Compartiu-lo als comentaris següents.