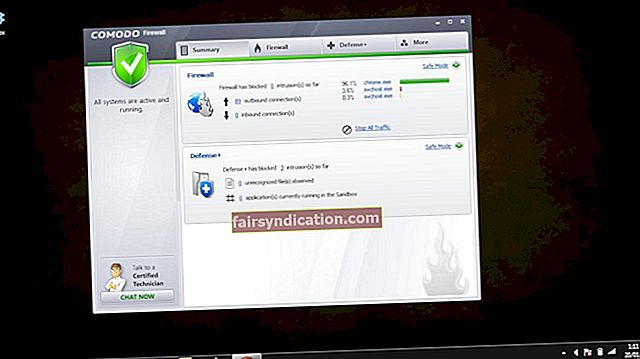Si utilitzeu el sistema operatiu Windows 10, és probable que aprecieu molt la seva eficiència en la protecció contra la instal·lació de programari sospitós. De vegades, però, pot ser força agressiu en aquesta funció.
Llavors, què significa el missatge d'advertiment "Un administrador us ha bloquejat l'execució d'aquesta aplicació"? És possible que ho hagueu trobat en algun moment.
La notificació apareix quan proveu d'iniciar o instal·lar un programa o controlador de maquinari nou. Es produeix a causa de les accions de Windows Defender i del programari de control de comptes d'usuari (UAC) en intentar protegir el vostre PC de possibles amenaces.
Per tant, si no esteu absolutament segur que el fitxer executable que esteu intentant executar sigui segur, és important no intentar passar per alt el missatge "Un administrador us ha bloquejat l'execució d'aquesta aplicació". Tanmateix, si el missatge apareix fins i tot quan intenteu instal·lar i / o iniciar programari de confiança, és possible que vulgueu solucionar-ho. Seguiu llegint per saber com fer-ho.
Com desfer-se de "Un administrador us ha bloquejat l'execució d'aquesta aplicació"
Hi ha un grapat de solucions per aplicar:
- Desactiveu el Windows SmartScreen
- Executeu el fitxer mitjançant el símbol del sistema
- Instal·leu l'aplicació mitjançant el compte d'administrador ocult
- Desactiveu temporalment el programa antivirus
Anem bé.
Solució 1: desactiveu el Windows SmartScreen
Windows 10 té la funció SmartScreen, que és un component basat en el núvol que evita els atacs de pesca i de programari maliciós. Fa referències creuades als fitxers descarregats amb una llista de llocs web de programes i programes que s’ha informat que no són segurs. També se us notificarà si el fitxer que intenteu executar no se sap que és fiable i popular entre els usuaris de Windows.
Per desactivar la funció i veure si està darrere del contratemps que teniu, heus aquí el que heu de fer:
- Premeu la tecla del logotip de Windows per obrir el menú Inici.
- Escriviu "Smartscreen" a la barra de cerca i feu clic a "Control de l'aplicació i del navegador" als resultats.
- Al Centre de seguretat de Windows Defender que s'obre, aneu a "Comprova aplicacions i fitxers" i seleccioneu "Desactivat".
- Ara, proveu d'executar el fitxer de nou. Consulteu si s’ha evitat el problema.
Per evitar exposar el vostre PC a elements maliciosos, assegureu-vos que torneu a activar el Windows SmartScreen un cop hàgiu aconseguit executar el fitxer. Simplement seguiu els passos indicats anteriorment, però seleccioneu "Avisa" o "Bloqueja" en lloc de "Desactivat" quan arribeu al pas 3.
Si preferiu no desactivar SmartScreen, hi ha una altra opció:
- Feu clic amb el botó dret al fitxer que vulgueu executar i feu clic a "Propietats" al menú contextual.
- A la pestanya "General", desmarqueu la casella de selecció de Desbloqueja.
- Feu clic a Aplica> D'acord. Un cop fet això, es reconeixerà que el fitxer és segur i evitarà SmartScreen. A continuació, podeu provar de tornar-lo a executar.
Solució 2: executeu el fitxer mitjançant el símbol del sistema
Podeu obtenir el missatge d'error mitjançant un símbol del sistema elevat per executar el fitxer d'instal·lació. Simplement seguiu aquests senzills passos:
- Feu clic amb el botó dret al fitxer que voleu instal·lar i seleccioneu Propietats al menú contextual.
- A la pestanya General, ressalteu i copieu l'entrada a Ubicació. Per exemple, 'C: \ Usuaris \ prova \ Baixades. '
- Ara, premeu la tecla del logotip de Windows + X i seleccioneu "símbol del sistema (administrador)" al menú.
- Enganxeu la ubicació del fitxer que heu copiat al pas 3 a la finestra de símbol del sistema elevada.
- Minimitzeu el símbol del sistema elevat i torneu a la finestra Propietats del fitxer (tal com es mostra al pas 1). Copieu el nom del fitxer (és l'entrada del quadre de la part superior de la pàgina. Té una extensió .exe al final. Per exemple, "Wlsetup-all.exe").
- Maximitzeu el símbol del sistema elevat. Escriviu "\" i, a continuació, enganxeu l'entrada que heu copiat al pas 5. Ara tindreu la ubicació i el nom del fitxer. Hauria de ser una cosa així: “C: \ Users \ test \ Downloads \ wlsetup-all.exe. "
- Premeu Retorn al teclat per executar l'ordre. Consulteu si el missatge d'error encara apareixerà.
Solució 3: instal·leu l'aplicació mitjançant el compte d'administrador ocult
L’ús del compte d’administrador ocult us pot permetre instal·lar correctament la vostra aplicació. Això és el que heu de fer:
- Premeu la tecla del logotip de Windows per obrir el menú Inici i, a continuació, escriviu "símbol del sistema" al quadre de cerca.
- Feu clic amb el botó dret a l'opció de la llista de resultats i feu clic a "Executa com a administrador".
- Copieu i enganxeu l'ordre següent a la finestra del símbol del sistema elevat i premeu Retorn per executar-la:
administrador d’usuaris nets / actiu: sí
Un cop ho hàgiu fet, hauria d'aparèixer la confirmació "L'ordre s'ha completat correctament".
- Tanqueu la sessió del compte d’usuari actual. Per fer-ho, només cal que feu clic a la icona de Windows que es mostra a l'extrem inferior esquerre de la pantalla. Ara feu clic al logotip de l'usuari i seleccioneu "Tanca la sessió".
- Ara, inicieu la sessió al compte d'administrador.
- Proveu d'instal·lar el fitxer amb què teniu problemes.
Si voleu desactivar el compte d’administrador ocult després d’haver executat correctament el fitxer, obriu un indicador de comandes elevat. Copieu i enganxeu la següent entrada a la finestra i premeu Retorn:
administrador d’usuari net / actiu: no
Solució 4: desactiveu temporalment el programa antivirus
Pot ser que sigui el programa antivirus de tercers del vostre PC que llanci el missatge "Un administrador us ha bloquejat l'execució d'aquesta aplicació".
Per tant, el primer que heu de fer és afegir una excepció a l’aplicació que intenteu iniciar. Per trobar aquesta configuració, us recomanem que consulteu el manual d’usuari del programa antivirus o que només busqueu-lo al web.
També teniu l'opció de desactivar completament el programari antivirus si no trobeu la manera d'afegir una excepció a l'aplicació problemàtica. Però tingueu en compte que és important tenir un programa de seguretat fort i de confiança actiu al vostre PC en tot moment per protegir-vos de possibles amenaces. En aquest sentit, es recomana Auslogics Anti-Malware.
Esperem que aquesta guia sobre com solucionar l'error "Un administrador us ha bloquejat l'execució d'aquesta aplicació" a Windows 10 us sigui útil.
Si teniu cap pregunta o comentari, no dubteu a deixar-los anar a la secció següent.
Ens encantarà conèixer-vos.