"Ho vull tot i ho vull ara"
Freddie Mercury
Suposem, com fa molta gent, que la multitasca és tot un talent. I si us considereu sense esperança, tenim bones notícies per a vosaltres: el vell Skype pot promocionar aquest rar regal a qualsevol persona.
Per tant, per alguns motius, necessiteu dos comptes Skype diferents que s’executin al vostre equip. Per exemple, en una situació com aquesta, podeu utilitzar un compte per treballar mentre estigueu sempre disponible per a la vostra família i amics gràcies al vostre segon compte de Skype. Sona bé, no? Llavors és el moment d’aprendre a utilitzar dos comptes Skype diferents alhora i no estendre’s massa. Spoiler: això no és ciència de coets.
A continuació, es mostren 4 maneres senzilles d'executar diverses sessions de Skype simultàniament a Windows 7 i Windows 10:
- Utilitzeu Skype per al web
- Creeu comptes Skype d'escriptori addicionals
- Executeu Skype com a usuari diferent
- Utilitzeu Skype i Skype for Business en paral·lel
És hora que us passeguem per ells:
1. Feu ús de Skype per al web
La versió web d’Skype pot resultar molt útil per assolir l’objectiu en qüestió: Skype per a web admet missatgeria, trucades de veu i xats de vídeo, de manera que podeu utilitzar-la com a eina de comunicació independent a més de la vostra aplicació Skype principal d’escriptori. tocar.
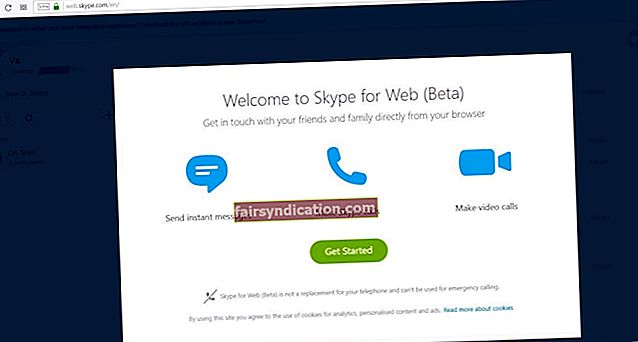
El que heu de fer és:
- obriu l'aplicació web Skype mitjançant el navegador web;
- crear un compte d'usuari secundari;
- inicieu sessió a l’aplicació web Skype amb el vostre compte secundari.
Ara podeu utilitzar dos comptes d’Skype alhora.
Però, què passa si necessiteu més instàncies Skype simultànies al vostre PC?
Per crear tants comptes de Skype web com vulgueu i executar-los tots alhora, podeu utilitzar:
- diferents navegadors web;
- diversos perfils del navegador;
- el mode d'incògnit del navegador a més del mode de navegació normal.
2. Creeu comptes Skype d'escriptori addicionals
Nota: Malauradament, aquest mètode no funcionarà per al nou escriptori Skype. Per tant, hauríeu d'obtenir l'aplicació Skype clàssica per realitzar el següent truc.
Per poder accedir a dos comptes de Skype alhora a Win 7/10, feu el següent:
- En primer lloc, esbrineu si esteu executant una versió de Windows de 32 o de 64 bits: El meu ordinador -> Feu clic amb el botó dret sobre ell -> Propietats -> Sistema -> Cerqueu el vostre tipus de sistema.
- Ara obriu el quadre d’ordres Executar: tecla del logotip de Windows + R (o escriviu ‘executar’ (sense cometes) al quadre de cerca del menú Inici i feu clic al resultat).
- Inseriu l'ordre següent:
- Si utilitzeu una versió de 32 bits Win 7/10, escriviu: “C: \ Program Files \ Microsoft \ Skype
per a l'escriptori \ skype.exe ”/ secundari
- Si executeu un sistema operatiu de 64 bits, escriviu: “C: \ Program Files (x86) \ Microsoft \ Skype for
Desktop \ skype.exe ”/ secundari
- Si utilitzeu una versió de 32 bits Win 7/10, escriviu: “C: \ Program Files \ Microsoft \ Skype
Nota: assegureu-vos que heu instal·lat l'aplicació Skype a la carpeta predeterminada. En cas contrari, haureu d’editar les instruccions anteriors (la part del camí, per ser precisos) perquè funcionin correctament.
Ara podeu iniciar la sessió a cadascuna de les vostres dues aplicacions de Skype amb un compte separat i executar-les simultàniament. De fet, mitjançant les instruccions anteriors, podeu crear tants comptes de Skype com necessiteu i utilitzar-los simultàniament.
A més, podeu crear dreceres especials per facilitar les coses.
A continuació s’explica com podeu fer-ho:
- Explorador de fitxers / Explorador de Windows
- Si utilitzeu una versió de Windows de 64 bits, aneu a: “C: \ Program Files
(x86) \ Microsoft \ Skype for Desktop \ ”
- Els que executin un sistema operatiu de 32 bits haurien d’anar a: “C: \ Program Files \ Microsoft \ Skype
per a escriptori \ "
- Localitzeu el fitxer Skype.exe -> Feu-hi clic amb el botó dret -> Enviar a -> Escriptori
- Ara aneu a l'escriptori -> Feu clic amb el botó dret a la drecera en qüestió
- Propietats -> Drecera
- Objectiu -> Afegiu "/ secundari" (sense cometes) al final de la línia
Anomeneu la drecera "MultipleSkype" o alguna cosa semblant. Per executar diversos comptes de Skype, feu doble clic en aquesta drecera.
Per tancar diverses instàncies de Skype:
- Premeu Ctrl + Alt + Supr per obrir el Gestor de tasques del Windows
- Cerqueu les instàncies d’Skype que vulgueu tancar
- Feu clic a Finalitza la tasca per aturar-les
L’aplicació no conté programari maliciós i està dissenyada específicament per al problema descrit en aquest article. Només heu de descarregar-lo i executar-lo al vostre PC. Descàrrega gratuita
Desenvolupat per Auslogics

Auslogics és un desenvolupador certificat d'aplicacions Microsoft® Silver. Microsoft confirma l’alta experiència d’Auslogics en el desenvolupament de programari de qualitat que satisfaci les creixents demandes dels usuaris de PC.
3. Executeu Skype com a usuari diferent
Aquí hi ha un altre mètode per ajudar-vos a gaudir de diversos comptes d’Skype alhora: haureu d’executar el vostre Skype com a usuari diferent cada vegada perquè les seves múltiples instàncies s’executin en paral·lel.
El truc en realitat no és tan senzill com pot semblar. Per tant, si el vostre sistema operatiu és Windows 7, podeu dur a terme la maniobra en qüestió sense gaire esforç:
- Mantén premuda la tecla Maj
- Feu clic amb el botó dret a la drecera de Skype a l'escriptori
- Seleccioneu Executa com a usuari diferent
- Escriviu el nom d’usuari i la contrasenya del compte amb el qual voleu executar la vostra aplicació Skype
- Feu clic a Sí
Tot i això, si teniu un equip amb Windows 10, haureu d'afegir manualment l'opció "Executa com a usuari diferent". Per fer-ho, heu d’editar el registre de Windows, que és un procediment força arriscat. De fet, amb un moviment fals, el vostre PC està danyat irreparablement. És per això que heu de tenir molta precaució quan realitzeu modificacions o modificacions del registre. A més, us aconsellem que prengueu les següents precaucions. Millor protegir que lamentar, punt i final.
En primer lloc, feu una còpia de seguretat del registre.
Per fer-ho a Windows 10, seguiu les instruccions següents:
- Tecla del logotip de Windows + R -> Escriviu "regedit.exe" (sense cometes) al quadre Executa -> Premeu Retorn
- A l’Editor del registre, seleccioneu les claus de registre (i / o subclau) que voleu protegir
- Fitxer> Exporta -> Trieu la ubicació del fitxer de còpia de seguretat -> Trieu el nom de la vostra còpia de seguretat -> Desa
Per restaurar el registre, feu el següent:
- Tecla del logotip de Windows + R -> Escriviu ‘regedit.exe’ (sense cometes) al quadre Executa-> Premeu Retorn
- Introduïu l'Editor del registre -> Fitxer -> Importa
- Importa el fitxer del registre -> Cerca el fitxer de còpia de seguretat -> Obre
Una altra manera d’estalviar-vos problemes és crear un punt de restauració del sistema:
- Tecla del logotip de Windows + S -> Escriviu "restaurar" (sense cometes) al quadre de cerca -> Seleccioneu Crea un punt de restauració
- Propietats del sistema -> Crea
- Poseu un nom al punt que vulgueu crear i descriviu-lo -> Crea
A continuació s’explica com podeu tornar el vostre ordinador a un punt anterior:
- Inici -> Tauler de control
- Sistema i seguretat -> Historial de fitxers
- Recuperació -> Obre la restauració del sistema -> Següent
- Seleccioneu el punt de restauració de treball al qual vulgueu portar el vostre sistema
- Següent -> Finalitza -> Sí
També us recomanem que feu una còpia de seguretat del vostre historial de Skype.
A continuació s’explica com podeu fer-ho a Windows 10:
- Tecla del logotip de Windows + R -> Escriviu "% appdata% \ skype" (sense cometes) al quadre Executa -> Feu clic a D'acord o premeu Retorn
- Copieu les carpetes "Els meus fitxers rebuts de Skype" i "El vostre nom de Skype"
- Inseriu-los en algun lloc
Per recuperar l'historial de Skype, seguiu els passos següents:
- Tecla del logotip de Windows + R -> Escriviu "% appdata% \ skype" (sense cometes) al quadre Executa-> Feu clic a D'acord o premeu Retorn
- Col·loqueu les carpetes "Els meus fitxers rebuts de Skype" i "El vostre nom de Skype" a la carpeta on es troba ara
En cap cas, les vostres dades haurien d’estar en joc si les coses no van tal i com estava previst. Per tant, feu una còpia de seguretat dels vostres fitxers personals per protegir-los contra la pèrdua permanent de dades.
Aquí teniu algunes maneres senzilles i efectives de fer-ho:
- Transfereix els fitxers a un altre dispositiu. Un altre portàtil s’adaptarà molt bé a aquesta tasca. Podeu moure-hi els fitxers importants mitjançant un cable de transferència o un cable Ethernet. A més, podeu migrar les vostres dades a través d’una xarxa sense fils o d’un HomeGroup. Per obtenir més informació sobre la transferència segura de fitxers, consulteu aquest article nostre.
- Utilitzeu un dispositiu d'emmagatzematge portàtil, ja sigui un disc compacte, una unitat flash, un disc dur extern o alguna cosa més. És un mètode de còpia de seguretat simple, però requereix una certa quantitat de treball manual, que pot semblar una mica tediós.
- Feu servir una solució al núvol. Sens dubte, les unitats al núvol són increïbles: poden sincronitzar les vostres dades entre els vostres dispositius perquè hi pugueu accedir fàcilment. Tot i això, només podeu fer servir una quantitat limitada d’espai d’emmagatzematge de forma gratuïta.
- Utilitzeu un programari especial per tenir tots els vostres fitxers sans i estalvis. Per exemple, Auslogics BitReplica us permet personalitzar i programar còpies de seguretat. A més, pot mantenir els fitxers al núvol i estalviar espai al disc.

També podeu fer una còpia de seguretat amb la funció Historial de fitxers. Per a això, necessitareu un disc dur extern.
A continuació s’explica com fer-ho:
En primer lloc, activeu l'opció Historial de fitxers a l'ordinador:
- Connecteu un disc dur extern al vostre PC
- Menú Inici -> Configuració -> Actualització i seguretat
- Còpia de seguretat -> Còpia de seguretat mitjançant l’historial de fitxers
- Afegiu una unitat -> Seleccioneu el vostre disc dur extern
- Veureu l'opció "Fer una còpia de seguretat automàtica dels meus fitxers" -> El vostre sistema l'activarà automàticament
- Seleccioneu Més opcions per personalitzar la configuració de l'historial de fitxers
A continuació s’explica com restaurar les dades:
- Connecteu el disc dur extern amb la còpia de seguretat al PC
- Menú Inici -> Configuració -> Actualització i seguretat
- Còpia de seguretat -> Localitzeu la unitat externa en qüestió
- Més opcions -> Restaurar fitxers d'una còpia de seguretat actual
- Seleccioneu el que voleu restaurar -> Feu clic a "Restaurar"
Ara podeu editar el registre per habilitar la funció "Executa com a usuari diferent" al menú Inici de Windows 10:
- Tecla del logotip de Windows + R -> Escriviu "regedit" (sense cometes) al quadre Executa
- Obriu l'Editor del registre
- Aneu a: HKEY_CURRENT_USER \ Software \ Policies \ Microsoft \ Windows \ Explorer
- Feu clic amb el botó dret a ShowRunasDifferentuserinStart -> Modifica
- Dades de valor -> Establiu-lo a 1 -> Feu clic a D'acord per desar els canvis
- Reinicieu el PC
També podeu afegir l'opció "Executa com a usuari diferent" mitjançant l'editor de polítiques del grup:
- Barra de tasques -> Quadre de cerca de Cortana
- Escriviu ‘gpedit.msc’ (sense cometes) -> Feu clic al resultat per entrar a l’editor de polítiques del grup
- Configuració de l'usuari -> Plantilla administrativa
- Menú d'inici i barra de tasques -> Mostra l'ordre "Executa com a usuari diferent" a l'inici
- Feu clic amb el botó dret a l'ordre "Mostra com a usuari diferent" a l'inici '-> Edita
- Marqueu l'opció Habilitat -> Aplica -> D'acord
- Reinicieu l'ordinador
Ara podeu executar el vostre Skype com a usuari diferent al menú Inici de Windows 10. Simplement feu clic amb el botó dret a l'aplicació, trieu l'opció en qüestió i introduïu les vostres credencials. Feu-ho tantes vegades com vulgueu emprar diverses instàncies de Skype.
4. Utilitzeu Skype i Skype for Business en paral·lel
Podeu mantenir separats els vostres contactes laborals i personals i mantenir-los disponibles per a tots utilitzant Skype i Skype for Business. Tot i que aquestes aplicacions tenen noms sorprenentment similars i sovint es confonen entre si, Skype i Skype for Business no són en absolut el mateix. En realitat, són aplicacions independents: les podeu executar simultàniament sense cap conflicte d’interessos, cosa que significa que teniu com a mínim 2 comptes a la vegada. I si voleu obtenir més informació sobre la potent eina de comunicació empresarial titulada "Skype per a empreses", visiteu aquesta pàgina, on trobareu com adaptar aquesta aplicació a les vostres preferències.
P.S.
I aquí teniu un punt final que cal esmentar: Skype és, per descomptat, una aplicació que necessita recursos, la qual cosa significa que executar les seves nombroses sessions en paral·lel pot alentir el vostre PC i fer-lo endarrerir. Per evitar aquest desafortunat resultat, haureu de revigoritzar el vostre sistema de manera que pugui permetre que la vostra escapada relacionada amb Skype funcioni sense problemes.
En aquest sentit, seria prudent que elimineu els fitxers brossa, que optimitzeu la configuració de la connexió a Internet, que assegureu una assignació adequada de recursos i que modifiqueu el registre. Per descomptat, podeu realitzar totes aquestes tasques pesades pel vostre compte: tenim tota la fe del món en vosaltres. Tot i això, podeu utilitzar Auslogics BoostSpeed, una eina intuïtiva dissenyada per disparar el rendiment del vostre ordinador de manera que pugueu treure el màxim profit del vostre sistema.
Esperem que ara no tingueu cap dificultat per utilitzar diversos comptes de Skype alhora.
Tens alguna idea o pregunta sobre aquest tema?
Esperem els vostres comentaris!









