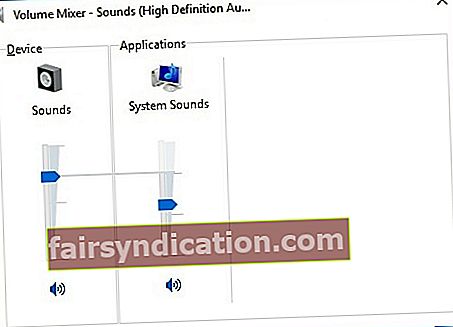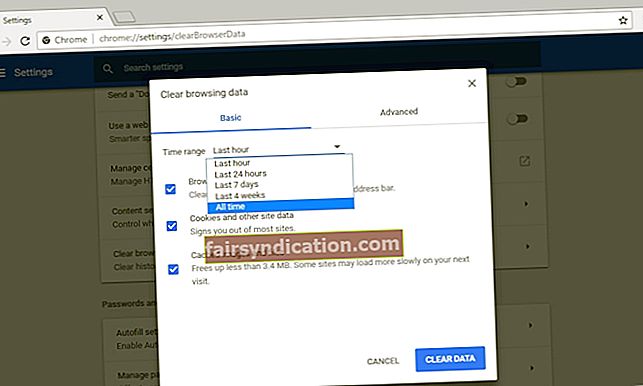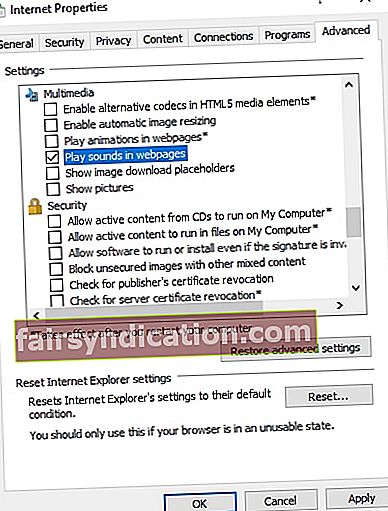Molts usuaris de PC prefereixen Google Chrome com a navegador d’Internet principal. Tot i això, molts d’ells van informar que hi havia hagut moments en què aquest programa no havia pogut reproduir àudio. Aquest problema pot ser frustrant, sobretot quan observeu que totes les altres aplicacions tenen so. En general, la forma més senzilla d’arreglar cap so a Chrome és reiniciar el navegador juntament amb tot el sistema Windows 10. Tanmateix, aquesta solució no sempre dóna bons resultats.
No us haureu d’espantar quan us passi això. Si voleu aprendre a solucionar cap so del navegador Chrome, trobareu les solucions en aquest article. Hem reunit diferents maneres de resoldre els vostres problemes d’àudio. Per tant, és millor provar-los i comprovar quin us funciona.
El primer és el primer…
Abans de provar les nostres solucions, és possible que vulgueu comprovar alguns dels culpables evidents de què no escolteu so del vostre navegador. A continuació, es detallen algunes coses que heu de realitzar primer:
- Assegureu-vos que el so de l’ordinador no estigui en silenci. Si trobeu un control de volum a l'aplicació web, assegureu-vos que el so també sigui audible.
- Comproveu si l'àudio funciona correctament en altres navegadors d'Internet com Firefox i Explorer. També podeu comprovar si hi ha so provinent d’aplicacions d’escriptori.
Si no sentiu cap so d’altres aplicacions d’escriptori o navegadors del vostre PC, el problema no prové de Chrome. A més, és possible que algunes de les solucions incloses en aquest article no us siguin aplicables. D'altra banda, si podeu determinar que Chrome és l'únic amb un so problemàtic, no dubteu a provar les nostres solucions a continuació.
Mètode 1: actualització del controlador de so
Quan alguna cosa no funciona amb l’àudio de l’ordinador, una de les primeres solucions que heu de provar és actualitzar el controlador de so. Dit això, és essencial tenir les versions de controladors més recents i compatibles per al vostre sistema Windows 10. Això garanteix que les vostres aplicacions i maquinari funcionin sense problemes.
Hi ha dues maneres d’actualitzar els controladors: manualment o automàticament mitjançant Auslogics Driver Updater. Abans d’optar per fer-ho manualment, heu de saber que el procés us pot suposar molt de temps i esforç. Hauríeu d’anar al lloc web del fabricant i trobar l’última versió del controlador que també sigui compatible amb el vostre sistema. Si instal·leu una versió incorrecta, podríeu causar més problemes al vostre PC.
Per tant, es recomana automatitzar el procés mitjançant un programa fiable com Auslogics Driver Updater. Només heu de fer clic a un botó i podeu obtenir l'eina per escanejar automàticament el vostre sistema i cercar els controladors adequats per al vostre ordinador. D’aquesta manera, no us arriscareu a cometre errors mentre intenteu solucionar cap so a Chrome.
<Mètode 2: utilitzar el mesclador de volum per comprovar el so
Windows 10 té una funció que us permet ajustar el nivell de volum per a aplicacions específiques. Si escolteu àudio provinent d’aplicacions a part de Chrome, és possible que hàgiu silenciat el volum del navegador. Per solucionar-ho, seguiu aquests passos:
- Aneu a la part inferior dreta de la barra de tasques i feu clic amb el botó dret a la icona de so.
- Seleccioneu Obre el mesclador de volums.
- Mou el control lliscant de volum de Chrome a un nivell audible.
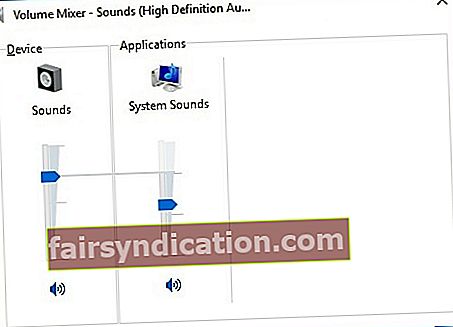
Nota: si no veieu el controlador de volum de Chrome, proveu de reproduir àudio des del navegador.
- Reinicieu Chrome i reproduïu-hi àudio o vídeo per comprovar si el problema s'ha resolt.
Mètode 3: esborrar les cookies i la memòria cau del navegador
Les cookies i la memòria cau són fitxers temporals que augmenten la velocitat de càrrega de les pàgines web. No obstant això, amb el pas del temps, el vostre navegador en recopila massa. En conseqüència, Chrome es sobrecarrega de dades temporals, provocant diversos problemes, com ara la manca d’àudio. Per tant, el millor seria esborrar la memòria cau i les galetes del navegador. Podeu fer-ho seguint les instruccions següents:
- Inicieu Chrome.
- Aneu a la part superior dreta del navegador i feu clic a Personalitza i controla Google Chrome. Aquestes haurien de ser les tres línies verticals properes a la barra d’adreces.
- Seleccioneu Més eines a la llista i feu clic a Esborra les dades de navegació.
- Trieu un interval de temps per a les dades que vulgueu eliminar.
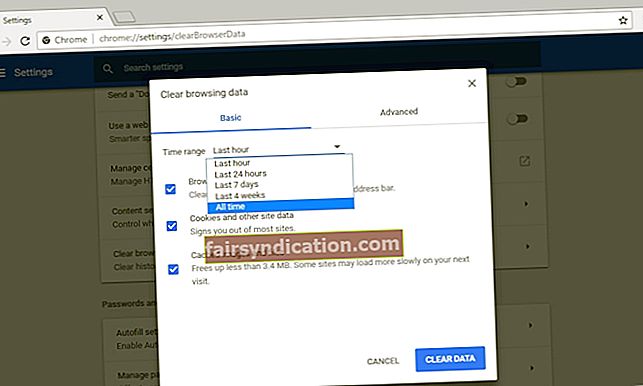
- Feu clic a Esborra dades.
Per netejar completament el vostre sistema, us recomanem que utilitzeu la pestanya Neteja d'Auslogics BoostSpeed 11. Obtenireu un resultat sorprenent.
Mètode 4: assegureu-vos que la pàgina web no està en silenci
També és possible que el so de la pàgina que visiteu estigui en silenci. Podeu solucionar-ho mitjançant els passos següents:
- Premeu la tecla Windows + R al teclat.
- Escriviu "inetcpl.cpl" (sense cometes) i premeu Retorn.
- Aneu a la pestanya Avançat.
- Desplaceu-vos cap avall fins arribar a la secció Multimèdia.
- Assegureu-vos que estigui seleccionada la casella que hi ha al costat de "Reprodueix sons a les pàgines web".
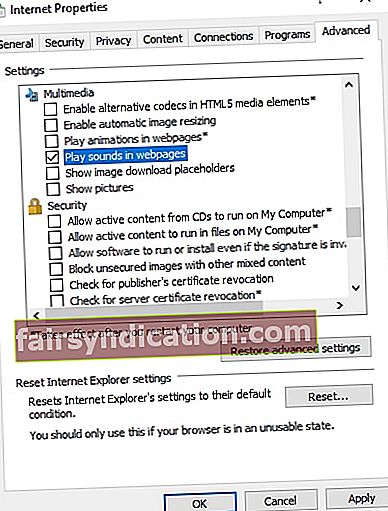
- Deseu els canvis fent clic a Aplica i D'acord.
- Reinicieu Chrome i comproveu si hi ha so provinent de les aplicacions web.
Mètode 5: desactivació de les extensions
Les extensions ofereixen als usuaris una millor experiència de navegació a Chrome. Per exemple, quan voleu evitar que els anuncis s'incorporin a les pàgines web que visiteu, podeu instal·lar AdBlock. D’altra banda, aquestes extensions poden interferir amb el navegador i causar problemes d’àudio. Per tant, si voleu solucionar problemes de so a Chrome, és recomanable desactivar les extensions. Simplement seguiu els passos següents:
- Obriu el navegador Chrome.
- Feu clic a Personalitza i controleu Google Chrome. Podeu accedir a aquesta opció fent clic als tres punts verticals que hi ha a la barra d’adreces.
- Seleccioneu Més eines i feu clic a Extensions.
- Desactiveu totes les extensions instal·lades al navegador.
- Reinicieu el navegador i comproveu si s'ha resolt el problema d'àudio.
També podeu provar d’aïllar l’extensió problemàtica. Podeu habilitar les extensions una per una fins que descobreu qui és el responsable dels problemes de so.
Solució ràpida Per resoldre ràpidament «No hi ha cap problema de so a Google Chrome» problema, utilitzeu una eina GRATU safeTA i segura desenvolupada per l’equip d’experts d’Auslogics.
L’aplicació no conté programari maliciós i està dissenyada específicament per al problema descrit en aquest article. Només heu de descarregar-lo i executar-lo al vostre PC. Descàrrega gratuita
Desenvolupat per Auslogics

Auslogics és un desenvolupador certificat d'aplicacions Microsoft® Silver. Microsoft confirma l’alta experiència d’Auslogics en el desenvolupament de programari de qualitat que satisfaci les creixents demandes dels usuaris de PC.
Heu pogut solucionar el problema mitjançant els nostres mètodes?
Comparteix els resultats als comentaris següents.