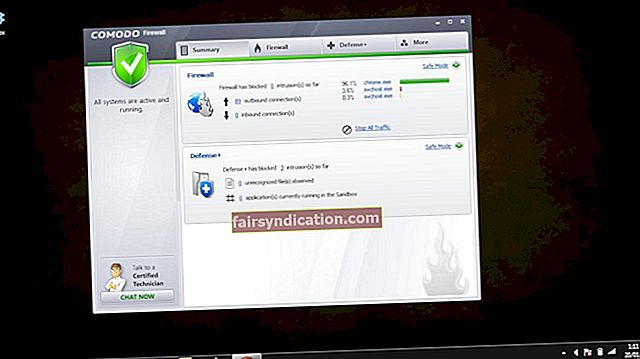Alguna vegada heu cercat un fitxer o una aplicació mitjançant la funció de cerca de Windows 10 i heu sortit buit? Tot i això, esteu segur que el que busqueu és al vostre PC. Què passa amb els moments en què la Cerca va trigar a publicar els resultats que necessiteu? Si és així, no esteu sols. La funció de cerca de Windows 10 ha tingut problemes per a alguns usuaris en les darreres versions.
Podeu accedir a la funció al menú Inici, així com a l'Explorador de Windows. Si no funciona o no es poden trobar els fitxers, hi ha un problema. Per sort, l’eina de diagnòstic d’indexadors de Microsoft us pot ajudar a solucionar el problema.
El servei d’indexació de cerca de Windows
Aquest servei és el component Windows que tracta les sol·licituds de cerca. Quan utilitzeu la funció de cerca al Windows, el servei indexador de cerca gestiona la consulta i obté els resultats rellevants per a vosaltres.
Si aquest component té problemes, podeu utilitzar l'eina de diagnòstic de l'indexador de Microsoft per esbrinar què ha fallat. Poca gent coneix aquesta útil utilitat. La majoria dels desenvolupadors l’utilitzen per obtenir informació important sobre el rendiment de les seves aplicacions.
Tanmateix, també podeu utilitzar-lo per resoldre problemes amb la funció de cerca.
Quan s'ha d'utilitzar l'eina indexadora de cerca
És possible que hagueu de solucionar problemes de la funció de cerca al Windows 10. L'eina de diagnòstic de l'índex us pot ajudar. A continuació, es mostren algunes situacions en què podeu trobar aquesta utilitat d’energia molt útil:
- La funció de cerca no pot localitzar els fitxers. Si escriviu un nom de fitxer o una paraula clau i la Cerca no pot mostrar l'aplicació, el fitxer o la configuració, és possible que hi hagi alguna cosa que es trenqui i que necessiti solucionar-ho.
- La cerca de fitxers triga massa. Si la cerca de Windows triga a mostrar els resultats de la cerca, potser haureu de resoldre alguns problemes subjacents o optimitzar el vostre PC.
- La funció de cerca no funciona. Si no podeu escriure al camp Cerca o fer clic a D'acord o si premeu Retorn no funciona, és possible que la utilitat us sigui útil.
- La cerca utilitza massa CPU i alenteix el sistema. Si la màquina es torna lenta cada vegada que utilitzeu la funció de cerca, podeu utilitzar l'eina per comprovar el servei d'indexació de cerca. És possible que també hàgiu d’optimitzar el vostre PC per resoldre problemes d’estabilitat.
Com solucionar problemes a l’indexador de cerca de Windows 10
L’Eina de diagnòstic de l’indexador és una utilitat de Microsoft, de manera que funciona molt bé amb Windows. Tot i això, no està preinstal·lat al sistema operatiu, de manera que cal que el baixeu de Microsoft Store.
Després d’instal·lar-lo, inicieu-lo i concediu-li accés d’administrador. No funcionarà sense aquest permís, ja que la indexació de cerques és una operació a nivell de sistema.
La finestra principal de l’eina de diagnòstic de l’indexador consta de nou pestanyes disposades al tauler esquerre. Aquí teniu un resum del que fa cada pestanya:
- Estat del servei. Es mostra informació sobre el servei d’indexador de cerca, l’ús total de l’indexador i l’ús de l’indexador per temps. També trobareu l’estat del servei, la versió de l’indexador de cerca i els fitxers que s’estan indexant actualment.
- La cerca no funciona. Aquesta pestanya conté opcions que podeu utilitzar quan Windows Search no us funcioni.
- El meu fitxer està indexat? Podeu utilitzar aquesta pestanya per comprovar si el servei indexa un fitxer determinat.
- Què s’està indexant? Aquesta pestanya mostra informació sobre els camins dels fitxers indexats. També mostra els camins dels fitxers que no s’estan indexant i permet a l’usuari incloure i excloure camins del procés d’indexació.
- Cercar arrels. Aquesta pestanya mostra on comença el sistema operatiu a cercar resultats quan executeu una cerca.
- Visualitzador de contingut. En aquesta pestanya es mostren els fitxers indexats per temps.
- Visor de consultes. Podeu utilitzar aquesta pestanya per comprovar quin tipus de consultes s’envien al servei Indexador de cerques.
- Estadístiques d'ítems de l'índex. Podeu utilitzar aquesta pestanya per veure estadístiques sobre els elements de cerca indexats de totes les aplicacions de la màquina.
- Comentaris. El botó Fitxer error d'aquesta pestanya us permet enviar informes d'errors sobre l'indexador a Microsoft.
Com es corregeix l’indexador de cerca a Windows 10
Ara que ja sabeu tot sobre l'eina de diagnòstic de Microsoft Indexer, podeu utilitzar-la per resoldre problemes amb la funció de cerca del sistema operatiu. Aquí teniu diverses maneres d’utilitzar l’eina per reconstruir l’indexador de cerca de Windows 10.
Reinicieu el servei Indexador de cerques
Si la cerca no funciona i no podeu fer servir la funció per localitzar fitxers ràpidament, podeu ajudar a reiniciar el servei mitjançant l’eina de diagnòstic de l’indexador. A continuació s’explica com:
- Obriu l'eina de diagnòstic de l'indexador.
- Seleccioneu la pestanya "La cerca no funciona".
- Feu clic al botó Reinicia.
De vegades, això és tot el servei d’indexació necessari per evitar un problema i començar a treballar de nou.
Restableix el servei d'indexador de cerca
Si un reinici no ajuda o no es carreguen resultats quan utilitzeu la funció de cerca al Windows, és possible que hàgiu de restablir el servei mitjançant l’eina de diagnòstic de l’indexador.
- Obriu l'eina de diagnòstic de l'indexador.
- Seleccioneu la pestanya "La cerca no funciona".
- Feu clic al botó Restableix.
- Afegiu el camí d'un fitxer per cercar indexador
Si la funció de cerca funciona bé, però simplement no pot mostrar un fitxer concret, pot ser que falti a l'índex de cerca el camí d'accés al fitxer. Això pot passar si el fitxer es troba en un volum d'emmagatzematge mentre que l'indexador de cerca només cerca fitxers en un altre volum.
Per comprovar si aquest és el cas, feu el següent:
- Obriu l'eina de diagnòstic de l'indexador.
- Seleccioneu l'opció "El meu fitxer està indexat?" fitxa.
- Feu clic al botó Examinar i aneu manualment al fitxer.
- Feu clic al botó Verifica.
L'eina de diagnòstic de l'indexador us indicarà si el fitxer està indexat a la cerca. Si el fitxer no està indexat, l'eina us indicarà per què passa això, de manera que pugueu fer-hi alguna cosa.
Si el fitxer no està indexat perquè l'indexador de cerca no està comprovant tots els volums d'emmagatzematge en un PC amb diversos emmagatzematges interns, podeu corregir-ho.
Per afegir un camí a l'indexador de cerca, feu el següent:
- Obriu l'eina de diagnòstic de l'indexador.
- Seleccioneu l'opció "Què s'indica?" fitxa.
- Marqueu-lo a camins exclosos i afegiu-lo al volum d'emmagatzematge a la llista de camins inclosos.
Ara podeu utilitzar l'eina de diagnòstic de l'indexador de Microsoft. En aquest moment, és menys probable que us deixeu de banda quan la funció de cerca deixa de funcionar.