"Pots fer qualsevol cosa, però no tot"
David Allen
Viure al màxim és una filosofia fantàstica per a vosaltres, no per al vostre disc. Fins i tot si la vostra unitat sembla bastant còmoda actuant com un excés crònic, tingueu en compte que l’ús del disc al 100% no és una cosa que us enorgulleixi.
El vostre disc que treballa al voltant del 100 per cent o fa que l’ordinador disminueixi la velocitat i deixi de respondre. Com a resultat, el vostre PC no pot realitzar les seves tasques correctament.
Així, si veieu el fitxer "Ús del disc del 100%" notificació, hauríeu de trobar el responsable del problema i emprendre mesures immediates.
Utilitzeu el Gestor de tasques per detectar el culpable
El Gestor de tasques de Windows us pot ajudar a solucionar la causa arrel del notori problema del "100% d'ús de disc":
Barra de cerca de Windows -> Escriviu gestor de tasques -> Seleccioneu Gestor de tasques -> Processos -> Disc
Si l'ús del disc arriba a gairebé el 100%, la unitat s'està treballant excessivament.
Seguiu els consells següents per resoldre aquest problema.
Atureu l'ús excessiu del disc
Aquí teniu les nostres 18 millors solucions per solucionar el problema d’ús del disc del Windows 10 al 100%:
- Comproveu si el vostre PC té infeccions de programari maliciós
- Desactiveu el vostre antivirus principal temporalment
- Desactiveu Windows Defender
- Desactiveu la cerca de Windows
- Desactiveu SuperFetch
- Desactiveu els consells, trucs i suggeriments de Windows
- Comproveu si hi ha errors al disc
- Executeu el comprovador de fitxers del sistema
- Realitzeu un arrencada neta
- Modifiqueu la configuració de Google Chrome i Skype
- Desinstal·leu les actualitzacions de Flash Player
- Actualitzeu la memòria RAM
- Restableix la memòria virtual
- Utilitzeu el pla d’alimentació d’alt rendiment
- Corregiu el controlador Microsoft AHCI
- Actualitzeu els controladors de dispositiu
- Optimitzeu el vostre PC
- Torneu a instal·lar el sistema operatiu
Per tant, és hora de solucionar el problema d’ús del disc al 100%.
Afanyeu-vos a fer la vostra vida més fàcil:
1. Comproveu que el vostre PC tingui infecció per programari maliciós
Si la vostra unitat funciona constantment al voltant del 100% o aproximadament sense cap motiu aparent, això pot significar que el vostre equip estigui infectat per programari maliciós. Les apostes són elevades; per tant, escanegeu el vostre PC immediatament per esbrinar si alguns invasors maliciosos ataquen el vostre sistema.
Feu ús de:
Windows Defender
La solució de seguretat per defecte de Microsoft Windows Defender explorarà el vostre sistema per detectar problemes de programari maliciós i farà tot el possible per fer-los tallar i executar:
Configuració -> Actualització i seguretat -> Windows Defender -> Obre Windows Defender -> Complet
El vostre antivirus principal
Si teniu instal·lat un programa antivirus fiable, deixeu-lo fer la seva feina. Bé, si no ara, llavors, quan?
Una eina especial antimalware
El vostre antivirus principal no és omnipotent. Haureu de fer-ne una còpia de seguretat per qualsevol mitjà per protegir l’ordinador de danys irreversibles. Penseu a utilitzar una eina antimalware especial per rastrejar i eliminar els problemes que pot perdre la solució de seguretat principal. Per exemple, Auslogics Anti-Malware està preparat per ajudar-vos.
2. Desactiveu el vostre antivirus principal temporalment
El vostre antivirus principal pot ser el responsable de consumir recursos de disc al 100% a l’ordinador. Per tant, proveu de desactivar-lo temporalment per saber si és el culpable que la vostra unitat funcioni a ple rendiment. No us preocupeu per la vostra seguretat: Windows Defender pot protegir el vostre sistema mentre el vostre antivirus principal no funciona.
Si l’ús del disc de l’ordinador torna a la normalitat quan la solució de seguretat principal està desactivada, haureu de posar-vos en contacte amb el vostre proveïdor i informar d’aquest problema.
3. Desactiveu Windows Defender
Windows Defender és el vostre aliat fiable contra les amenaces de programari maliciós. Realitza anàlisis ocasionals fins i tot quan el vostre PC està protegit per una solució antivirus de tercers.
El problema és que Windows Defender podria estar en un curs de col·lisió amb el vostre antivirus principal. Això pot provocar un ús excessiu del disc.
Si sospiteu d’aquest conflicte, proveu de desactivar Windows Defender:
- Inici -> Configuració, actualització i seguretat
- Windows Defender -> Desactiveu la protecció en temps real i la protecció basada en el núvol
4. Desactiveu la cerca de Windows
El frustrant problema d'ús del disc del 100% podria ser causat per la cerca de Windows.
Tot i que aquesta funció us ajuda a trobar els fitxers ràpidament, proveu de desactivar-lo per solucionar el problema d’ús excessiu del disc:
- Tecla de Windows + X -> Quadre de cerca -> Escriviu cmd -> Feu clic amb el botó dret al símbol del sistema -> Executa com a administrador -> Sí
- Escriviu net.exe stop "Cerca de Windows" -> Retorn
Podeu observar una reducció de l’ús del disc ara?
Si no, no es pot culpar a la Cerca de Windows de l'escenari d'ús del disc del 100%.
En aquest cas, no dubteu a activar la cerca de Windows:
Torneu a anar al símbol del sistema -> Escriviu net.exe, inicieu "Cerca al Windows" -> Retorn
Tanmateix, si el disc funciona correctament després d’haver desactivat la cerca de Windows, considereu la possibilitat de desactivar aquesta funció permanentment:
- Tecla Windows + R -> Escriviu services.msc -> Feu doble clic a Cerca de Windows
- Propietats -> Tipus d'inici -> Desactivat -> Aplica -> D'acord
5. Desactiveu SuperFetch
La funció SuperFetch té com a objectiu proporcionar un arrencada ràpida del SO. Tot i això, SuperFetch pot comportar un ús del disc del 100% i un rendiment lent.
Proveu de desactivar SuperFetch per solucionar el problema d'ús del disc de Windows 10:
- Tecla de Windows + X -> Quadre de cerca -> Escriviu cmd -> Feu clic amb el botó dret al símbol del sistema -> Executa com a administrador -> Sí
- Escriviu net.exe stop superfetch -> Retorn
El vostre equip ha començat a funcionar millor?
Si no, seguiu el consell següent.
6. Desactiveu els consells, trucs i suggeriments de Windows
Alguns consells poden alentir el vostre PC en lloc d’accelerar-ne el rendiment. Si esteu segur que podeu prescindir dels consells i trucs de Windows 10, no dubteu a evitar que el vostre sistema els mostri:
Configuració -> Sistema -> Notificacions i accions -> Desactiva Obteniu consells, trucs i suggeriments mentre utilitzeu Windows
7. Comproveu si hi ha errors al disc
El vostre disc podria ser el veritable culpable.
Comproveu si hi ha errors per resoldre el molest problema del 100% d’ús del disc:
- Tecla de Windows + X -> Quadre de cerca -> Escriviu cmd -> Feu clic amb el botó dret al símbol del sistema -> Executa com a administrador -> Sí -> Escriviu chkdsk.exe / f / r -> Retorn -> Escriviu Y
- Tanqueu totes les aplicacions -> Reinicieu l'ordinador -> Es realitzarà la comprovació del disc -> Tingueu en compte que pot trigar una mica a finalitzar
8. Executeu el comprovador de fitxers del sistema
Els fitxers del sistema que falten o estan danyats poden provocar que la unitat funcioni al 100% o aproximadament.
Proveu de localitzar-los i reparar-los mitjançant el comprovador de fitxers del sistema:
- Inici -> Introduïu el símbol del sistema -> Feu clic amb el botó dret al símbol del sistema -> Seleccioneu Executa com a administrador
- Introduïu DISM.exe / En línia / Cleanup-image / Restorehealth -> Introduïu sfc / scannow
- Espereu que acabi l'escaneig del sistema -> Reinicieu l'ordinador
9. Realitzeu una arrencada neta
Per esbrinar què fa que l’ús del disc es toqui al 100%, proveu d’arrencar net. Carregarà el vostre Windows 10 amb el mínim de programes d’inici i controladors i us ajudarà a trobar el culpable.
Per realitzar un arrencada neta, seguiu aquests passos:
- Tecla de Windows + X -> Quadre de cerca -> Escriviu msconfig
- Configuració del sistema -> Serveis -> Amaga tots els serveis de Microsoft -> Desactiva-ho tot
- Configuració del sistema -> Inici -> Obre el Gestor de tasques
- Administrador de tasques -> Inici -> Seleccioneu els elements d'inici -> Desactiva -> Tanca Administrador de tasques
- Configuració del sistema -> Inici -> D'acord
- Reinicieu l'ordinador
Per identificar el culpable després de realitzar una arrencada neta, feu el següent:
Pas 1. Inicieu sessió a l’ordinador com a administrador
Pas 2. Tecla de Windows + X -> Quadre de cerca -> Escriviu msconfig
Pas 3. Configuració del sistema -> Serveis -> Amaga tots els serveis de Microsoft
Pas 4. Seleccioneu la meitat superior de les caselles de selecció -> D'acord -> Reinicia
El problema del 100% d’ús del disc persisteix?
Si ho fa:
Pas 5.1. Repetiu els passos 1, 2, 3 -> Seleccioneu la meitat inferior de les caselles de selecció -> D'acord -> Reinicia
Si no:
Pas 5.2. Repetiu els passos 1, 2, 3 -> Seleccioneu només la meitat superior de les caselles de selecció restants (les que s'esborren a la llista) -> Repetiu aquests passos fins que marqueu totes les caselles
El problema d'ús del disc del 100% es produeix quan només hi ha un servei seleccionat a la llista? Llavors, aquest servei és el culpable.
Encara no hi ha cap servei per culpar? Després continua:
Pas 6. Inicieu sessió a l'ordinador com a administrador -> Tecla de Windows + X -> Quadre de cerca -> Escriviu msconfig -> Configuració del sistema -> Seleccioneu la meitat superior de les caselles de selecció -> D'acord -> Reinicia
El problema persisteix?
Si ho fa:
Pas 6.1. Inicieu sessió al vostre ordinador com a administrador -> Tecla de Windows + X -> Quadre de cerca -> Escriviu msconfig -> Configuració del sistema -> Seleccioneu la meitat inferior de les caselles de selecció -> D'acord -> Reinicia
Si no:
Pas 6.2. Inicieu sessió a l’ordinador com a administrador -> Tecla de Windows + X -> Quadre de cerca -> Escriviu msconfig -> Configuració del sistema -> Seleccioneu només la meitat superior de les caselles de selecció restants (les que s’esborren a la llista) -> Repetiu aquests passos fins que marqueu totes les caselles
El problema d'ús del disc del 100% persisteix quan només hi ha seleccionat un element d'inici? Llavors, aquest element inicial és el culpable.
Tot sense èxit?
No us preocupeu, seguiu treballant cap avall.
10. Modifiqueu la configuració de Google Chrome i Skype
Algunes configuracions de Google Chrome i Skype poden provocar un excés de treball a la vostra unitat.
A continuació s'explica com solucionar-los:
Google Chrome
- Google Chrome -> Configuració -> Avançat -> Privadesa i seguretat
- Desactivar Utilitzeu un servei de predicció per carregar pàgines més ràpidament
Skype
- Assegureu-vos que el vostre Skype estigui desactivat.
- C: -> Fitxers de programa (x86) -> Skype -> Telèfon -> Feu clic amb el botó dret a Skype.exe -> Propietats -> Seguretat -> Edita
- TOTS ELS PAQUETS D'APLICACIÓ -> Escriu -> Permet -> Aplica -> D'acord
- Aneu al Gestor de tasques i comproveu si aquests ajustaments han solucionat la vostra unitat de treball excessiu.
11. Desinstal·leu les actualitzacions de Flash Player
La desinstal·lació de les actualitzacions de Flash Player us pot ajudar a tornar l’ús del disc a la normalitat.
Aquí hi ha una manera senzilla de fer-ho a Windows 10:
- Inici -> Configuració -> Actualització i seguretat
- Windows Update -> Opcions avançades -> Veure l'historial d'actualitzacions
- Desinstal·lar actualitzacions -> Desinstal·lar l'actualització de Flash Player
12. Actualitzeu la memòria d'accés aleatori (RAM)
Si el vostre equip és antic, és possible que no tingui prou memòria RAM per funcionar sense problemes. Això pot provocar un ús del disc del 100%. Assegureu-vos que el vostre venerable vell amic no tingui menys de 4 GB de RAM (per ser sincer, com més, millor).
Seguiu aquest camí per fer un cop d'ull a les mètriques d'ús de la memòria:
Barra de cerca de Windows -> Escriviu gestor de tasques -> Seleccioneu Gestor de tasques -> Rendiment -> Memòria
Si observeu un ús excessiu de la memòria, és hora que actualitzeu la memòria RAM del vostre PC.
13. Restableix la memòria virtual
Restablir la memòria virtual us pot ajudar a corregir l’ús del disc del Windows 10 al 100%.
Per realitzar la restauració de la memòria virtual, seguiu aquests passos:
- Tecla de Windows + Tecla de pausa / interrupció -> Configuració avançada del sistema
- Avançat -> Configuració -> Avançat -> Memòria virtual -> Canviar
- Desactiva Gestiona automàticament la mida del fitxer de paginació de totes les unitats
- Seleccioneu la vostra unitat de Windows (és probable que sigui C :)
- Mida inicial -> Recomanat (si no esteu segur del valor desitjat)
- Mida màxima -> Aproximadament 1,5 vegades la mida de la vostra memòria RAM física
- Estableix -> D'acord
- Tecla Windows + R -> Escriviu temp -> Retorn -> Carpeta Temp -> Suprimiu els fitxers
14. Canvieu al pla d’alimentació d’alt rendiment
Per resoldre el problema d'ús del disc al 100%, proveu de modificar el pla d'alimentació.
Desplaceu-vos d'aquesta manera per canviar al pla d'alt rendiment personalitzat:
- Inici -> Tauler de control -> Opcions d'energia
- Seleccioneu un pla d'alimentació -> Canvieu la configuració que actualment no està disponible-> Alt rendiment
- Canvieu la configuració del pla -> Apagueu el disc dur després de -> 0
Això evitarà que el disc passi a l'estat de baixa potència o s'apagui.
15. Corregiu el controlador Microsoft AHCI
L'error de firmware StorAHCI.sys del controlador Microsoft AHCI pot iniciar un ús del disc del 100% a l'ordinador.
A continuació, es detallen 8 passos senzills per resoldre aquest problema:
- Tecla del logotip de Windows + X -> Gestor de dispositius
- Controladors IDE ATA / ATAPI -> Feu doble clic al controlador AHCI
- Controlador -> Detalls del controlador -> Si hi podeu veure storahci.sys, és hora de solucionar l'error en qüestió
- Detalls -> Propietat -> Camí de la instància del dispositiu -> Escriviu / copieu el camí a partir de PCI \ VEN
- Tecla de Windows + X -> Quadre de cerca -> Tipus regedit -> Editor del registre
- Aneu a HKEY_LOCAL_MACHINE \ System \ CurrentControlSet \ Enum \ PCI \ Paràmetres del dispositiu \ Gestió de la interrupció \ MessageSignaledInterruptProperties
- (fa referència al camí del pas 4)
- Clau MSISupported -> Definiu "0" com a valor
- Reinicieu l'ordinador
El problema del 100% d’ús del disc persisteix?
Si és així, no deixeu que això us baixi massa; encara teniu alguns trucs a la màniga.
16. Actualitzeu els controladors
Els controladors no actualitzats o defectuosos són una causa potencial de problemes de rendiment del disc a Windows 10.
Aquests són els nostres consells principals per recuperar els pilots:
Utilitzeu Windows Update
Deixeu que el vostre Windows 10 cerqui les darreres actualitzacions del controlador:
Inici -> Configuració -> Actualització i seguretat -> Cerca actualitzacions
Utilitzeu el verificador de controladors de Windows
Proveu d'utilitzar el verificador de controladors de Windows per detectar dispositius problemàtics que causen un excés de treball a la vostra unitat:
Menú Inici -> Verificador de tipus -> Retorn
Utilitzeu el Gestor de dispositius
També podeu utilitzar el Gestor de dispositius per resoldre els vostres controladors:
- Win + X -> Gestor de dispositius -> Amplieu les entrades del dispositiu
- Cerqueu el controlador problemàtic -> Feu-hi clic amb el botó dret i seleccioneu Actualitza el programari del controlador
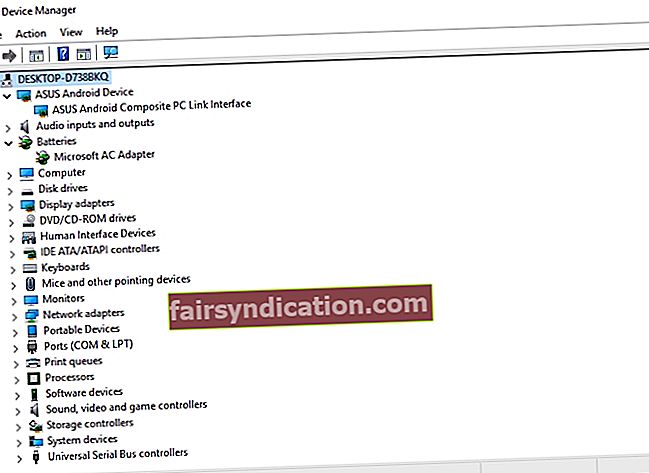
Arregleu els controladors manualment
Corregir els controladors manualment és una altra solució. Podeu solucionar-los un per un: desinstal·leu-los i torneu-los a instal·lar mitjançant les darreres versions dels llocs web dels proveïdors.
Utilitzeu una eina especial
Per què no solucioneu tots els vostres controladors d’una manera senzilla i ràpida? Una eina especial d’actualització de controladors, per exemple Auslogics Driver Updater us pot estalviar molt de temps i esforç.
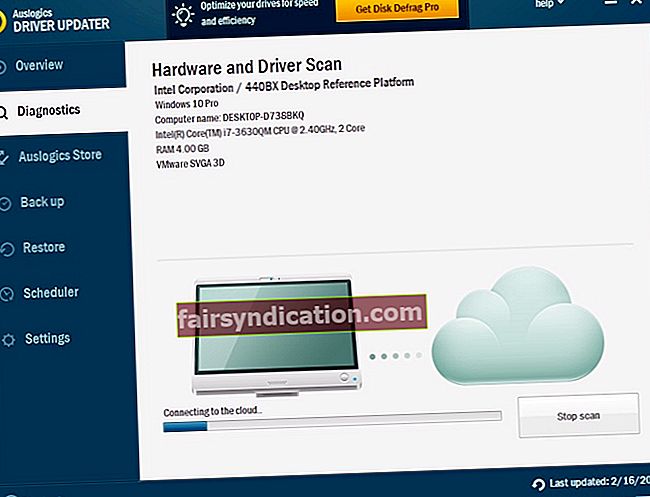
17. Optimitzeu el vostre PC
Si l'ús del disc arriba al 100%, proveu d'optimitzar el vostre PC per resoldre aquest problema. Podeu fer-ho manualment o utilitzar una eina especial: per exemple, Auslogics BoostSpeed pot donar un augment notable al vostre ordinador i solucionar el problema del ‘100% d’ús del disc’.
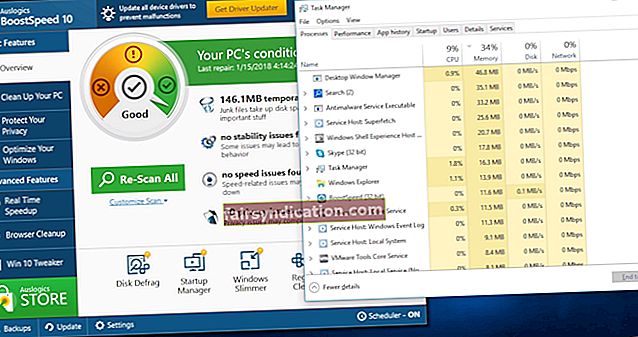
18. Torneu a instal·lar el sistema operatiu
Qualsevol port en tempesta, ens fa por:
si tots els consells esmentats no us han portat enlloc, podríeu considerar la possibilitat de tornar a instal·lar el vostre sistema operatiu. Malauradament, això esborrarà tots els vostres fitxers personals. Per tant, assegureu-vos que els hàgiu fet una còpia de seguretat.
P.S.
Hi ha una solució més al problema d’ús del disc del 100%. Aquesta solució implica l’ús del SO Performance Service per identificar i corregir els “problemes” del vostre sistema. Per tant, si el problema persisteix, us recomanem que exploreu el nostre proper article.
Esperem que els nostres consells us ajudin a descarregar el vostre disc.
Tens alguna idea o pregunta sobre aquest tema?
Esperem els vostres comentaris!









