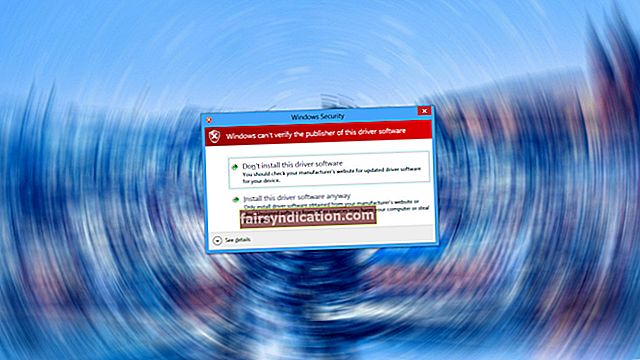Si Slmgr32.exe apareix com un procés actiu que consumeix una quantitat desproporcionada dels recursos del vostre PC, hi ha alguna cosa que no funciona. La majoria dels informes apunten a que Slgmgr.32 és un troià que utilitza els equips de les víctimes per explotar criptomoneda (Monero).
Què passa si Slmgr32.exe consumeix massa CPU?
Slmgr.32 consumeix recursos de CPU excessius perquè és un programa amb intents malintencionats. Executa diverses operacions o realitza tasques en nom dels seus creadors o controladors i utilitza el vostre ordinador per guanyar diners per elles.
Quan aquest troià troba el seu camí en un ordinador, normalment funciona per crear una configuració d’inici automàtic que carrega un executable específic (normalment mfds.exe), que inicialitza els components d’un miner que es connecta a una base de dades web a la moneda de la meva.
Com va arribar el troià Slmgr32.exe al meu ordinador?
Hi ha diversos esdeveniments o escenaris en què el miner maliciós troba el seu camí en els ordinadors. És possible que hàgiu introduït el troià al vostre PC instal·lant una aplicació legítima que després instal·lés el programari nociu sense el vostre coneixement. És possible que hàgiu fet clic en un element perjudicial en algun lloc (en un fitxer adjunt de correu electrònic, per exemple).
És possible que no vegeu la principal aplicació malintencionada perquè és possible que el troià hagi fet canvis al vostre ordinador per ocultar o encobrir les seves activitats. Si teniu aquests símptomes al vostre sistema, teniu prou motius per preocupar-vos (per un troià que funcioni al vostre PC):
- Windows obre les aplicacions lentament (més lent que abans).
- Windows lluita per minimitzar i maximitzar les aplicacions. Les operacions de multitarea triguen més que abans.
- L'ordinador actua lentament.
En general, si l’ordinador funciona lentament, probablement les seves deficiències de rendiment tinguin tot a veure amb la presència del troià Slmgr.32. Heu de desfer-vos del programa maliciós. Tenim la intenció de mostrar-vos com eliminar el minador de CPU Slgmr32.exe d'un ordinador amb Windows 10. Som-hi.
Com es corregeix l’ús elevat de la CPU causat per Slgmgr32.exe?
Idealment, hauríeu de seguir els procediments aquí en l’ordre en què s’han indicat i prestar molta atenció als passos que contenen.
Finalitzeu els procediments de Slmgr32.exe a l'aplicació Administrador de tasques:
Aquí volem que proveu d’identificar el procés maliciós actiu a l’aplicació Gestor de tasques i, a continuació, feu una acció per deixar-lo enrere.
Seguiu aquests passos:
- En primer lloc, heu d'obrir l'aplicació Administrador de tasques. Podeu realitzar la tasca d’inici ràpidament mitjançant aquesta drecera de teclat: Ctrl + Maj + Escap.
Com a alternativa, podeu obrir el programa Gestor de tasques fent clic amb el botó dret a la barra de tasques (a la part inferior de la pantalla) per veure una llista d’opcions i, tot seguit, escollint Administrador de tasques.
- Suposant que ara sou a la finestra del Gestor de tasques, heu de fer clic a Més detalls, si s'aplica aquest pas.
- Aneu a través dels elements de la pestanya Processos, localitzeu l'aplicació maliciosa (executable activa), feu clic amb el botó dret sobre ella per veure el menú contextual disponible i, a continuació, trieu Obre la ubicació del fitxer.
Se us dirigirà a una carpeta específica del disc. Apareixerà una finestra de File Explorer.
- Heu de prendre nota de la vostra ubicació actual al disc. L’ideal seria copiar l’adreça i desar-la en algun lloc segur. Podeu emmagatzemar-lo com a nota adhesiva a l'escriptori, per exemple.
Haureu de tornar a aquesta ubicació.
- Minimitzeu la finestra de l'aplicació Explorador de fitxers. Torneu a l'aplicació Gestor de tasques.
- De nou, heu de localitzar el procés maliciós, fer-hi clic per tornar-lo a ressaltar i, a continuació, fer clic al botó Finalitza la tasca (a l'extrem inferior dret de la finestra del Gestor de tasques).
Ara Windows actuarà per finalitzar els procediments de l'executable seleccionat.
- Ara, heu de sortir de la finestra del Gestor de tasques i tornar a la ubicació del disc on us trobava no fa gaire.
Si heu tancat l’aplicació File Explorer, heu d’obrir-la de nou (potser usant el botó del logotip de Windows + la drecera de teclat de la lletra E) i després enganxar-hi l’adreça al camí requerit. Al cap i a la fi, us vam demanar que copieu i deseu l'adreça abans.
- Aquesta vegada, un cop arribeu a la carpeta necessària a la finestra de l’Explorador de fitxers, heu d’eliminar-hi el fitxer maliciós.
Si trobeu paquets o components relacionats amb l’element nociu, també n’heu de desfer.
- Per suprimir un fitxer, heu de fer-hi clic per ressaltar-lo, fer-hi clic amb el botó dret per veure les opcions disponibles i, a continuació, triar Suprimeix.
- Suprimiu tants elements com sigui possible. No hauria de quedar cap rastre del troià.
- No heu de reiniciar l'ordinador. Passeu al següent procediment.
Si reinicieu el PC, és possible que l'aplicació maliciosa inicialitzi de nou els components i torne a consumir els recursos de l'ordinador.
Executeu una eina per eliminar programari maliciós:
Ara és hora que obtingueu ajuda d'una eina per eliminar programari maliciós. Moltes aplicacions de seguretat estan equipades amb funcions d’escaneig de primer nivell que els permeten comprovar si hi ha elements maliciosos als ordinadors i eliminar-los. Us recomanem que obtingueu Auslogics Anti-Malware. Necessitareu aquest programa per realitzar algunes tasques importants.
Aquestes instruccions cobreixen gairebé tot el que volem que feu aquí:
- En primer lloc, heu de fer doble clic a la drecera de l'aplicació de seguretat a la pantalla de l'escriptori per iniciar l'aplicació.
Ara apareixerà la finestra del programa anti-malware o antivirus.
- Ara heu de localitzar el menú d’escaneig o la pantalla que conté les opcions d’escaneig. És possible que hàgiu de fer clic al tauler de protecció (o pestanya) o alguna cosa similar.
- Aquí heu de triar l'opció o tipus d'escaneig adequats. L’escaneig complet o complet o total hauria de ser el correcte.
L’ideal és que seleccioneu l’opció d’exploració que garanteixi les comprovacions més exhaustives o exhaustives. Heu d’utilitzar el tipus d’escaneig que garanteixi que l’eina antivirus o antimalware passi per tots els fitxers i carpetes de l’ordinador, tot prenent el temps que necessita.
- Feu clic al botó Escaneja per continuar - si s'aplica aquest pas.
Ara se suposa que l’aplicació antivirus o anti-malware inicialitza els seus components i comença a escanejar l’ordinador per detectar amenaces. L’escaneig seleccionat trigarà una estona i, per tant, haureu de tenir paciència.
Un cop finalitzi l'aplicació de seguretat amb l'escaneig, mostrarà una pantalla especial per mostrar-vos els resultats del seu treball. Veureu els virus, troians i altres programes maliciosos que s’han trobat.
- Podeu posar en quarantena les amenaces detectades fent clic al botó corresponent.
Podeu consultar la llista d’elements maliciosos per comprovar si hi ha alguna cosa que no hi ha d’haver. Sí, de vegades les aplicacions de seguretat cometen errors quan etiqueten una aplicació legítima o inofensiva com a amenaça (per diferents motius).
Si esteu 100% segur que un element específic (que l'eina de seguretat considera perjudicial o maliciós) està bé per conservar-lo, heu de desseleccionar-lo. Cal eliminar-lo de la llista de possibles amenaces que es posaran en quarantena.
Reiterem la nostra advertència: només heu de conservar una aplicació si esteu segur del seu origen i del seu comportament. No voleu desar cap aplicació marcada com a amenaça si aquesta aplicació és perjudicial o funciona contra els vostres interessos.
- Probablement haureu de fer clic al botó Suprimeix o Suprimeix, si voleu desfer-vos permanentment de les amenaces detectades.
En aquest moment, és possible que se us demani que reinicieu l'ordinador. Abans d’iniciar qualsevol operació de reinici, fareu bé en tancar tots els programes que s’executen actualment a l’ordinador i desar el vostre treball (si cal).
- Feu clic al botó Reinicia: si apareix un diàleg de reinici per demanar-vos que ho feu.
En cas contrari, heu de reiniciar l’ordinador pel vostre compte d’aquesta manera: feu clic al botó de Windows (al teclat del dispositiu), feu clic a la icona d’alimentació que hi ha a prop de l’extrem inferior esquerre de la pantalla per veure la llista d’opcions i a continuació, feu clic a Reinicia.
- Després de reiniciar l'ordinador, fareu bé en obrir l'aplicació Administrador de tasques i comprovar-ne els processos actius per confirmar que el programa maliciós ja no funciona.
Altres coses que podríeu haver de fer per resoldre el problema d’ús elevat de la CPU
Si l’aplicació Gestor de tasques continua informant d’un elevat ús de la CPU per a altres aplicacions o si l’ordinador continua funcionant lentament, fins i tot després d’haver-vos desfer del troià Slmgr32.exe i d’altres programes maliciosos, haureu de realitzar altres tasques per fer les coses bé. Continueu amb els procediments següents.
Consulteu l'aplicació Visor d'esdeveniments:
L’aplicació Visor d’esdeveniments és un programa especial que emmagatzema els registres d’operacions que s’executen a l’entorn del sistema operatiu Windows. En aquesta aplicació podeu trobar fàcilment registres de la majoria d’activitats o esdeveniments del vostre sistema. Volem que consulteu la informació que hi apareix per identificar l’aplicació o l’operació responsable del problema d’ús elevat de la CPU.
Potser podríeu acabar trobant un component del sistema que consumeixi una quantitat desproporcionada dels recursos de l'ordinador perquè està malmès o funciona malament. O fins i tot us podeu adonar que alguns programes maliciosos (que queden enrere) tenen alguna cosa a veure amb el problema d’ús elevat de la CPU.
Seguiu aquests passos:
- Premeu el botó del logotip de Windows (al teclat de la vostra màquina) o feu clic a la icona de Windows (a l'extrem inferior esquerre de la pantalla).
Apareixerà la pantalla del menú Inici de Windows.
- Tipus Visor d'esdeveniments al quadre de text (que apareix en el moment en què comenceu a escriure) per realitzar una tasca de cerca utilitzant aquesta paraula clau com a consulta.
- Un cop el Visor d'esdeveniments (aplicació) aparegui com a entrada principal a la llista de resultats que es mostra, heu de fer-hi clic per continuar.
El programa Visor d'esdeveniments es mostrarà ara.
- Ara heu de fer clic a Aplicacions i registres de serveis (a l'esquerra de la finestra) i, a continuació, seleccionar Microsoft.
- Ara, heu de navegar per les carpetes (en l'ordre en què apareixen) per arribar a la vostra destinació: Windows> WMIActivity> Operatiu.
- Aquí, heu de marcar la casella que hi ha a sota del tauler Operatiu i passar per la llista d’entrades d’error recents.
És possible que hagueu de revisar diversos esdeveniments operatius.
- Per a cada entrada d'error que localitzeu, n'heu d'identificar ClientProcessId.
Si sospiteu que un procés fals, mal funcionat o trencat és responsable del problema d’ús elevat de la CPU, podreu identificar-lo mitjançant el seu identificador (obtingut a partir dels detalls de l’aplicació Visor d’esdeveniments). A continuació, podeu comprovar si el procés és incorrecte a l’aplicació Administrador de tasques, després deixar-lo a sobre i també fer canvis a la configuració de l’ordinador per garantir que el procés no s’executi mai (sense el vostre permís exprés).
Restableix la configuració del navegador:
Atès que l’ordinador es va infectar amb un troià, és probable que hi hagi canvis als paràmetres d’Internet, especialment els que constitueixen la configuració del navegador. Potser, el troià va entrar a causa d’esdeveniments que van tenir lloc al vostre navegador. També hem de tenir en compte aquesta possibilitat: heu instal·lat una extensió o un complement erroni que ha passat a buscar el troià (i altres elements maliciosos).
En qualsevol cas, us recomanem que restabliu la configuració del navegador a la configuració predeterminada per fer les coses bé. Descrivirem el procediment de restabliment de les aplicacions de navegador més populars i àmpliament utilitzades en ordinadors.
Si utilitzeu Google Chrome, aquestes són les instruccions que heu de seguir per restablir el navegador:
- Primer, heu d’obrir l’aplicació Google Chrome fent clic a la icona (a la barra de tasques) o fent doble clic a la drecera del programa (a l’escriptori).
- Suposant que ara sou a la finestra de Google Chrome, heu de mirar l'extrem superior dret de la finestra i fer clic a la icona de menú (formada per tres punts).
- A la llista d’opcions de menú que es mostren, heu de fer clic a Configuració.
Se us dirigirà a la pantalla Configuració de Chrome en una altra pestanya.
- Ara, heu de desplaçar-vos cap avall per arribar al final i després fer clic a Mostra la configuració avançada
- A la pantalla actual, heu de localitzar el menú Restableix configuració i, a continuació, feu clic al botó Restableix configuració.
Ara se suposa que Chrome obrirà el quadre de diàleg o el quadre Reinicialitza la configuració per obtenir una forma de confirmació de l'operació.
- Feu clic al botó Restableix per afirmar les coses.
Chrome continuarà amb la tasca. El vostre navegador acabarà amb la seva configuració original.
- Ara podeu obrir Chrome per comprovar i confirmar que tot està en ordre.
Si utilitzeu Mozilla Firefox, aquestes són les instruccions que heu de seguir per obligar-lo a tornar a la configuració predeterminada:
- Primer, heu d’obrir l’aplicació Mozilla Firefox fent clic a la seva icona (que hauria d’estar a la barra de tasques) o fent doble clic a la drecera del programa (que probablement es troba a l’escriptori).
- Suposant que ara sou a la finestra de Firefox, heu de mirar l'extrem superior dret de la finestra i fer clic a la icona de menú (formada per tres línies horitzontals apilades una sobre l'altra).
- A la llista d’opcions de menú que apareixen, heu de fer clic a Ajuda. A la llista que apareix, heu de triar Informació de resolució de problemes.
Se us dirigirà a la pantalla Informació de resolució de problemes de Firefox en una pestanya nova.
(Si no podeu arribar a la pantalla necessària a través dels passos descrits anteriorment, heu de fer això: Ompliu el quadre URL o adreça amb about: suport i després premeu el botó Retorn del teclat per executar el codi introduït.)
- Aquí, heu de mirar l'extrem superior dret de la finestra i, a continuació, fer clic al botó Actualitza el Firefox (a sota del fitxer Ajusteu el Firefox text).
Apareixerà la finestra o el quadre de diàleg Actualitzar Firefox per obtenir una forma de confirmació de l’operació que voleu iniciar.
- Feu clic al botó Actualitzar Firefox per continuar.
Ara Mozilla Firefox continuarà amb la tasca sol·licitada. La vostra configuració es tornarà a les seleccions o valors originals.
- Ara podeu iniciar l'aplicació Firefox per verificar que tot estigui bé.
Si encara utilitzeu Internet Explorer, aquests són els passos que heu de seguir per tornar la configuració del navegador a l’estat en què es trobaven quan Internet Explorer es va instal·lar originalment al vostre ordinador:
- Primer, heu d’obrir l’aplicació Run. Podeu fer-ho fent clic amb el botó dret a la barra de tasques (a la part inferior de la pantalla) per veure el menú contextual disponible i després seleccionant Executa.
Com a alternativa, podeu utilitzar el botó del logotip de Windows + la drecera de teclat de la lletra R per realitzar la tasca d’inici de Run.
- Suposant que la finestra Executa l'aplicació es troba ara a la pantalla, heu d'omplir el camp de text en blanc amb el codi següent:
inetcpl.cpl
- Feu un toc al botó Retorn del teclat (o feu clic al botó D'acord).
Ara Windows funcionarà per executar el codi. Es mostrarà la finestra Propietats d'Internet.
- Feu clic a la pestanya Avançat (prop de la part superior de la finestra) per anar-hi.
- Feu clic al botó Restableix (a la secció Restableix configuració d'Internet Explorer).
Apareixerà la finestra o el quadre de diàleg Restableix la configuració d'Internet Explorer per obtenir una forma de confirmació de l'operació i especificar els elements que voleu que Windows suprimeixi.
- Us aconsellem que feu clic al quadre del fitxer Suprimiu la configuració personal
Sí, la vostra configuració personal ha de continuar, si voleu que l'operació sigui efectiva.
- Feu clic al botó Restableix per continuar.
Internet Explorer ara actuarà per restablir la configuració (tal com heu sol·licitat). Podeu fer clic al botó Tanca al quadre de diàleg de confirmació, si voleu.
- Ara podeu obrir Internet Explorer per veure si tot està bé.
Restableix el pla d'alimentació de l'ordinador; trieu Equilibrat (si cal):
Si el problema d’ús elevat de la CPU està relacionat amb canvis en la configuració del vostre PC, el procediment proposat aquí pot ajudar molt a recuperar el sistema en bon estat. Potser, l’ordinador està preparat actualment per utilitzar un pla que estalvia energia, cosa que de vegades fa que els seus components tinguin problemes durant determinats períodes i provoquin els esdeveniments de la CPU. Bé, no podem examinar tots els escenaris perquè hi ha moltes possibilitats.
De totes maneres, aquestes són les instruccions que heu de seguir per restablir el pla d'alimentació de l'ordinador:
- Premeu (manteniu premut) el botó del logotip de Windows i, a continuació, premeu la tecla de lletra R per obrir l'aplicació Executa.
- Un cop apareguda la finestra Executar, heu d'omplir el quadre de text en blanc Control.
- Ara heu de tocar el botó Retorn del teclat de la màquina (o fer clic al botó D'acord a la finestra Executa).
Es mostrarà la finestra del tauler de control.
- Heu de mirar l'extrem superior dret de la finestra del tauler de control i, a continuació, fer clic al menú desplegable de Veure per per veure les opcions disponibles per a aquest paràmetre.
- Trieu icones grans.
Un cop el Veure per El paràmetre s'estableix a Icones grans , canviarà la llista de menú o la composició de la pantalla principal del tauler de control.
- Comproveu si hi ha opcions d’alimentació. Feu-hi clic.
Se us dirigirà a la pantalla Tria o personalitzeu un pla d’alimentació al tauler de control ara.
- Ara heu de fer clic al botó d’opció per Equilibrada per triar aquest pla d’alimentació (si no l’utilitzeu actualment).
Cal que l’ordinador tingui el pla d’alimentació equilibrat perquè la solució funcioni aquí.
- Feu clic a l'enllaç Canvia la configuració del pla (al costat del text del pla d'energia).
Se us dirigirà al Canvieu la configuració del pla: equilibrat pantalla ara.
- Feu clic a l'enllaç Restaura la configuració predeterminada d'aquest pla (l'últim enllaç de la pantalla).
- Feu clic al botó D'acord per afirmar les coses. Això hauria de ser tot.
- Ara podeu tancar l’aplicació del tauler de control, desar la feina (si cal), finalitzar altres aplicacions i reiniciar l’ordinador.
Altres coses que podeu provar de reduir l'ús de la CPU a l'ordinador
Si encara teniu problemes amb l’ús elevat de la CPU fins i tot després d’eliminar el programa maliciós (que podria haver-lo provocat en primer lloc), us recomanem que consulteu els procediments de la nostra llista final de solucions i solucions problema.
Desactiveu les notificacions de Windows i configuracions similars:
Haureu d’obrir l’aplicació Configuració, anar al menú o pantalla adequat i, a continuació, fer els canvis necessaris als paràmetres.
Feu una arrencada neta:
Aquí, atès que un arrencada neta us permet forçar el Windows a executar-se en un estat en què només es poden operar els components i serveis del sistema crítics a l’inici, esbrineu si les aplicacions de tercers tenen res a veure amb el problema. Amb la nova informació, podreu resoldre el problema que es visualitza amb força facilitat.
Baixeu i instal·leu totes les actualitzacions de Windows:
Si l’ús elevat de la CPU té alguna cosa a veure amb que l’ordinador no té coses importants incrustades a les actualitzacions, és probable que les coses millorin després de descarregar i instal·lar totes les actualitzacions necessàries. Aquí heu d’anar a la pantalla o al menú Actualitzacions de l’app Configuració i activar una comprovació manual d’actualitzacions mitjançant el botó que hi ha.
Restableix / actualitza Windows:
El procediment de restabliment o actualització és força pertorbador pel que fa al que passa després d’utilitzar-se, però és aquesta qualitat particular la que fa que els canvis resultants de l’operació siguin prou potents per resoldre una àmplia gamma de problemes. Si encara teniu problemes amb l’ús elevat de la CPU (si falla la resta), haureu de restablir / actualitzar Windows.